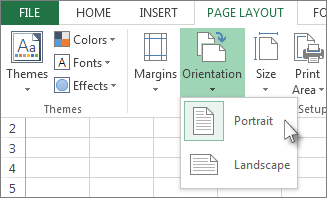Inhoud
Bedrijven hebben documenten in verschillende formaten nodig. Voor sommige papers is de horizontale rangschikking van informatie geschikt, voor andere - verticaal. Het komt vaak voor dat er na het printen een onvolledige Excel-tabel op het blad verschijnt – belangrijke gegevens worden afgesneden omdat de tabel niet op het blad past. Een dergelijk document kan niet aan klanten of management worden verstrekt, dus het probleem moet worden opgelost voordat het wordt afgedrukt. Het wijzigen van de schermoriëntatie helpt in de meeste van deze gevallen. Laten we eens kijken naar verschillende manieren om een Excel-blad horizontaal te spiegelen.
Bladoriëntatie zoeken in Excel
Bladen in een Microsoft Excel-document kunnen twee soorten oriëntatie hebben: staand en liggend. Het verschil tussen hen zit in de beeldverhouding. Een portretblad is langer dan breed, zoals een pagina in een boek. Liggende oriëntatie - dit is het geval wanneer de breedte van het blad groter is dan de hoogte en het blad horizontaal is opgemaakt.
Het programma stelt standaard de portretoriëntatie van elk vel in. Als het document van een andere gebruiker is ontvangen en sommige vellen moeten worden verzonden om af te drukken, is het de moeite waard om te controleren welke richting is ingesteld. Als u hier geen aandacht aan schenkt, kunt u tijd, papier en inkt uit de cartridge verspillen. Laten we eens kijken wat er moet gebeuren om de richting van het blad te bepalen:
- Laten we het blad invullen - het moet op zijn minst wat informatie bevatten zodat de schermoriëntatie verder kan worden gezien. Als er gegevens op het blad staan, ga dan verder.
- Open het tabblad Bestand en zoek het menu-item "Afdrukken". Het maakt niet uit of er een printer in de buurt is en of deze is aangesloten op een computer – de benodigde informatie verschijnt sowieso op het scherm.
- Laten we eens kijken naar de lijst met opties naast het blad, op een van de tabbladen staat wat de oriëntatie van het blad is (in dit geval staand). U kunt dit ook bepalen aan de hand van het uiterlijk van het blad, aangezien het voorbeeld aan de rechterkant van het scherm wordt geopend. Als het blad verticaal is – is het een boekformaat, als het horizontaal is – liggend.
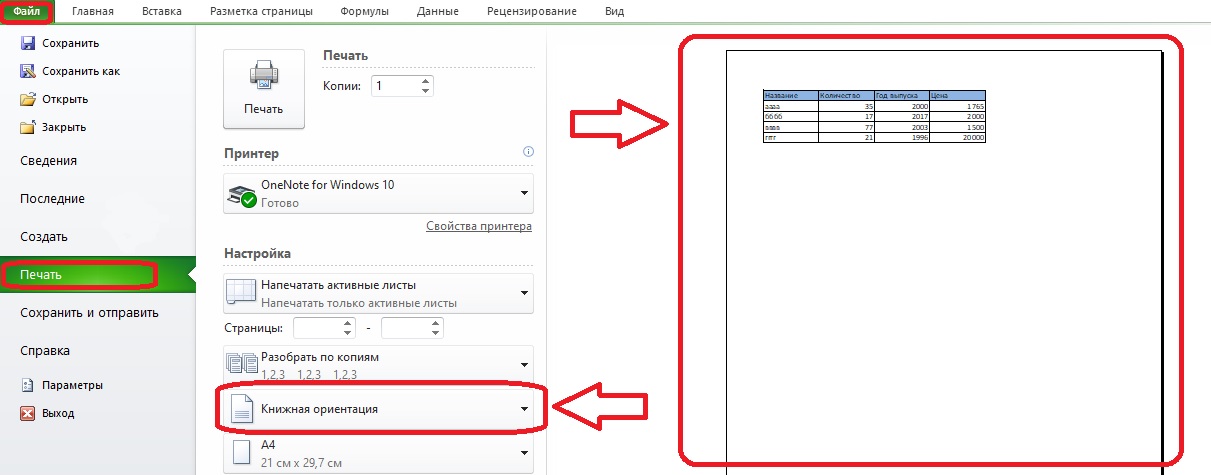
Belangrijk! Na controle verschijnt er een stippellijn op het blad die het veld in delen verdeelt. Het betekent paginaranden wanneer afgedrukt. Als de tabel door zo'n lijn in delen wordt verdeeld, wordt deze niet volledig afgedrukt en moet u het bladformaat voor horizontaal afdrukken maken
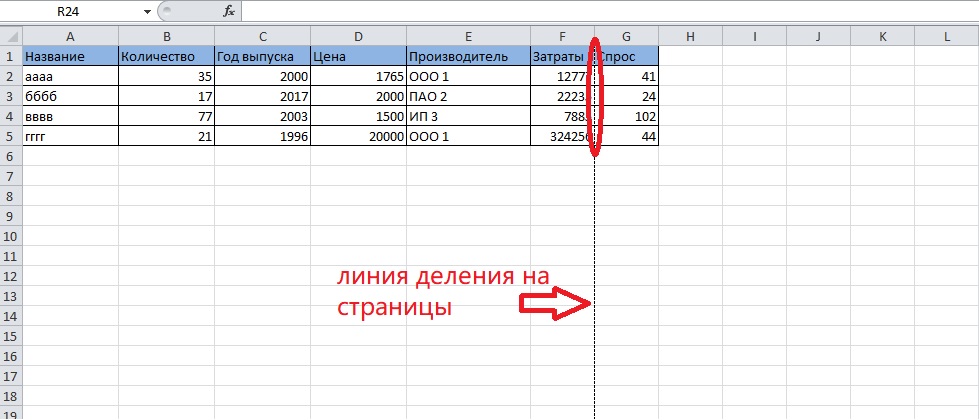
Overweeg verschillende methoden om de positie van het blad stap voor stap te veranderen.
Oriëntatie wijzigen via afdrukvoorkeuren
Voordat u gaat afdrukken, kunt u niet alleen controleren hoe het vel en de pagina's erop zijn georiënteerd, maar ook de oriëntatie wijzigen.
- Open het tabblad "Bestand" opnieuw op de werkbalk en ga naar het gedeelte "Afdrukken".
- We bekijken de lijst met opties en vinden daarin een paneel met het opschrift "Portretoriëntatie". U moet op de pijl aan de rechterkant van dit paneel of op een ander punt erin klikken.
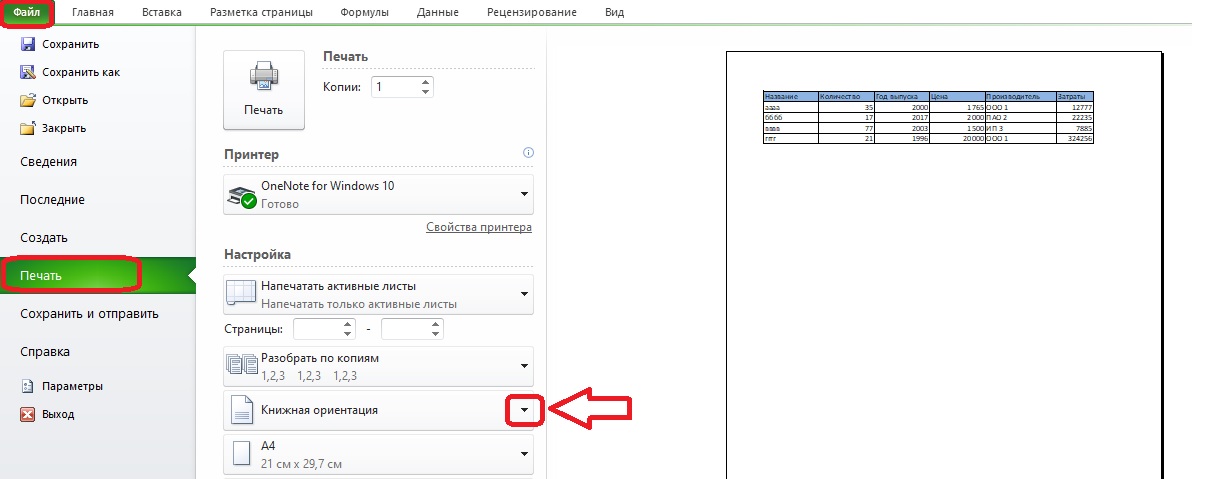
- Er verschijnt een klein menu. De horizontale positie van het blad is noodzakelijk, dus we selecteren de liggende oriëntatie.
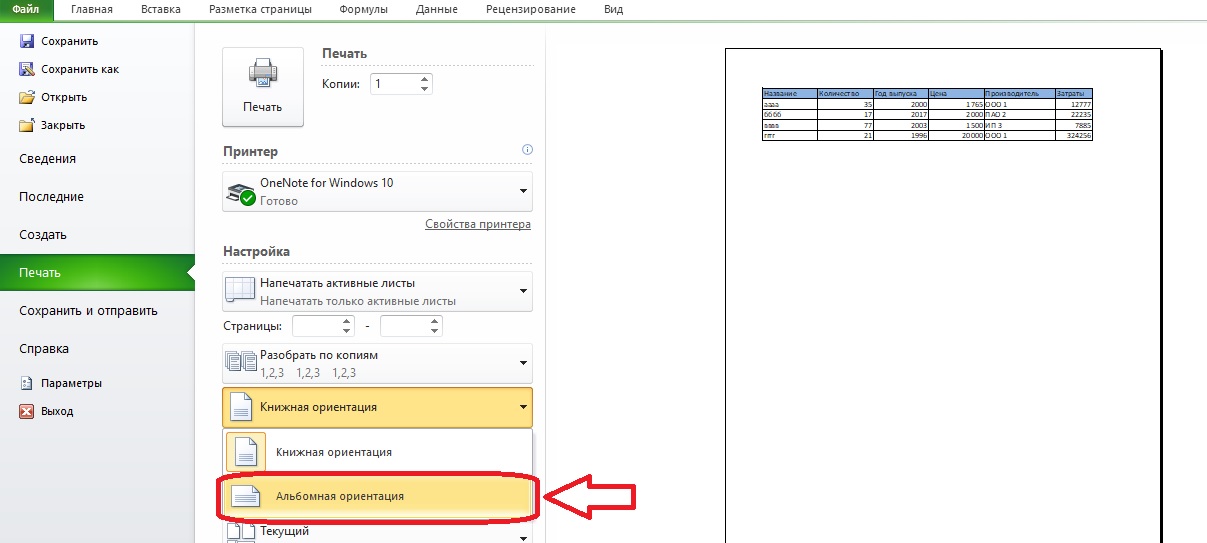
Let op! Na het wijzigen van de oriëntatie naar het voorbeeld, zou een horizontaal blad moeten verschijnen. Laten we eens kijken of alle kolommen van de tabel nu op de pagina zijn opgenomen. In het voorbeeld is alles gelukt, maar dit is niet altijd het geval. Als de tabel na het instellen van de liggende richting niet volledig op de pagina past, moet u andere maatregelen nemen, bijvoorbeeld de schaal van de gegevensuitvoer naar de pagina wijzigen tijdens het afdrukken.
Oriëntatiewijziging via werkbalk
De sectie met de pagina-instellingstools helpt ook om het bladlandschap in formaat te maken. Je kunt er via de afdrukopties bij komen, maar het is nutteloos als je de knop "Portret/landschap" kunt gebruiken. Laten we eens kijken wat er nog meer kan worden gedaan om de beeldverhouding van het blad te wijzigen.
- Open het tabblad Pagina-indeling op de werkbalk. Aan de linkerkant ervan bevindt zich het gedeelte "Pagina-instelling", zoek naar de optie "Oriëntatie" erin, klik erop.
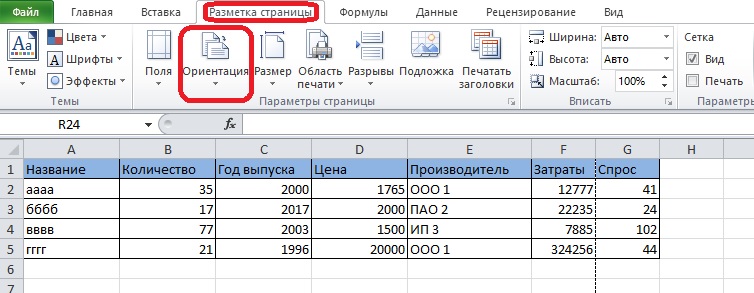
- Het item "Landschapsoriëntatie" is degene die u moet selecteren. Daarna zou de stippellijn die het blad in pagina's verdeelt, moeten bewegen.
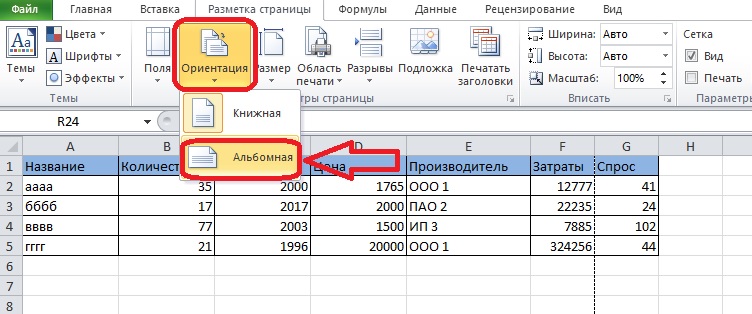
De richting van meerdere bladen in een boek wijzigen
De vorige manieren om een vel naar een horizontale positie te draaien, werken alleen voor één vel van een boek. Soms is het nodig om meerdere vellen met verschillende oriëntatie af te drukken, hiervoor gebruiken we de volgende methode. Stel je voor dat je de positie van de vellen in volgorde moet veranderen. Dit is wat je hiervoor moet doen:
- Houd de "Shift"-toets ingedrukt en zoek het eerste tabblad met betrekking tot het blad dat u wilt wijzigen.
- Selecteer meerdere bladtabs totdat alle gewenste bladen zijn geselecteerd. De kleur van de tabbladen wordt lichter.
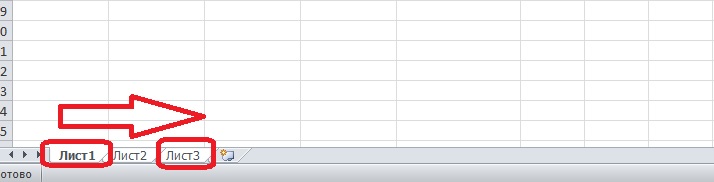
Het algoritme voor het selecteren van vellen die niet op volgorde zijn, is iets anders.
- Houd de "Ctrl"-toets ingedrukt en klik op het eerste gewenste tabblad.
- Selecteer de volgende tabbladen met muisklikken zonder "Ctrl" los te laten.
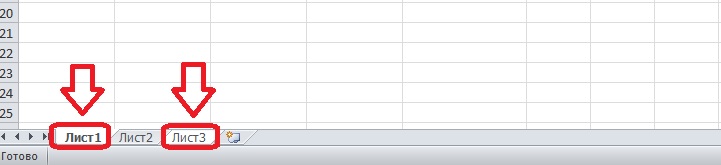
- Wanneer alle tabbladen zijn geselecteerd, kunt u "Ctrl" loslaten. U kunt de selectie van tabbladen op kleur identificeren.
Vervolgens moet u de richting van de geselecteerde bladen wijzigen. We handelen volgens het volgende algoritme:
- Open het tabblad "Pagina-indeling", zoek de optie "Oriëntatie".
- Selecteer liggende oriëntatie in de lijst.
Het is de moeite waard om de oriëntatie van de vellen langs de stippellijnen te controleren. Als ze zich naar wens bevinden, kunt u doorgaan met het afdrukken van het document. Anders moet u de stappen strikt volgens het algoritme herhalen.
Nadat het afdrukken is voltooid, moet u de groepering van de bladen opheffen, zodat deze groepering toekomstige bewerkingen met tabellen in dit document niet verstoort. We klikken met de rechtermuisknop op een van de geselecteerde bladen en vinden de knop "Bladdelen opheffen" in het menu dat verschijnt.
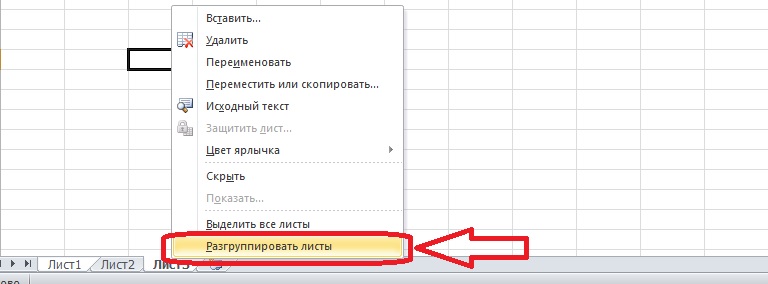
Opgelet! Sommige gebruikers zijn op zoek naar de mogelijkheid om de richting van meerdere pagina's binnen één vel te wijzigen. Helaas is dit niet mogelijk - dergelijke opties zijn er niet in Microsoft Excel. Het wijzigen van de oriëntatie van afzonderlijke pagina's kan ook niet worden bereikt met add-ons.
Conclusie
De oriëntatie van het Excel-blad is staand en liggend, het verschil tussen beide zit in de beeldverhouding. U kunt de richting wijzigen met behulp van de afdrukinstellingen of opties op het tabblad Pagina-indeling, en u kunt ook meerdere vellen roteren, zelfs als ze niet in orde zijn.