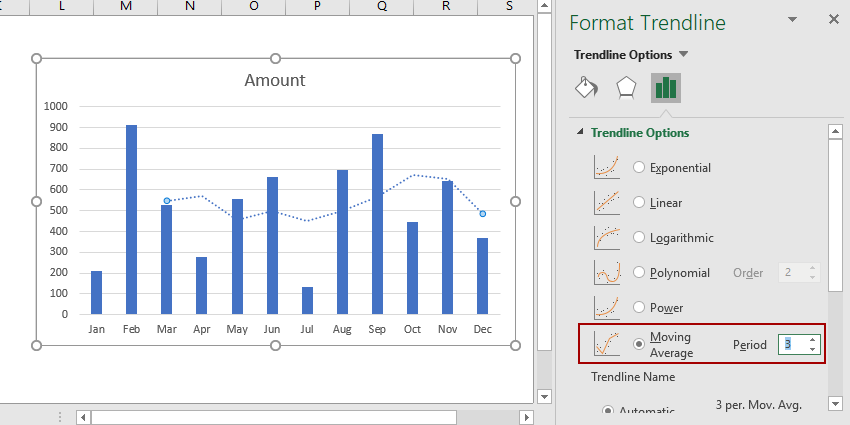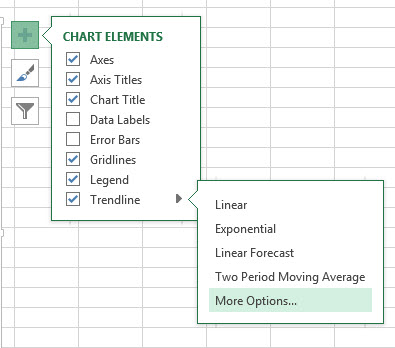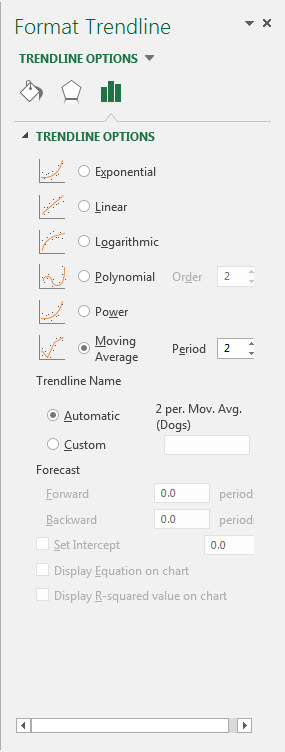Als u naar een nieuw gemaakte grafiek in Excel kijkt, is het niet altijd gemakkelijk om de trend van de gegevens meteen te begrijpen. Sommige grafieken bestaan uit duizenden gegevenspunten. Soms kun je met het oog zien in welke richting de gegevens in de loop van de tijd veranderen, soms moet je een beroep doen op Excel-tools om te bepalen wat er aan de hand is. Dit kan met behulp van een trendlijn en een voortschrijdend gemiddelde. Om te bepalen in welke richting de gegevens zich ontwikkelen, wordt meestal een trendlijn in de grafiek gebruikt. Om zo'n lijn automatisch te berekenen en toe te voegen aan een Excel-grafiek, moet u de volgende stappen ondernemen:
- Klik in Excel 2013 ergens in de grafiek en klik vervolgens op het symboolpictogram plus (+) naast het diagram om het menu te openen Grafiekelementen (Grafiekelementen). Een andere optie: klik op de knop Voeg een grafiekelement toe (Grafiekelementen toevoegen), die zich in de sectie bevindt Kaartlay-outs (Grafieklay-outs) tabblad Constructeur (Ontwerp).
- Vink het vakje aan De trendlijn (Trendlijn).
- Om het type trendlijn in te stellen, klikt u op de pijl die naar rechts wijst en selecteert u een van de opties (lineair, exponentieel, lineaire voorspelling, voortschrijdend gemiddelde, enz.).
De meest gebruikte zijn de gebruikelijke lineaire trend en de voortschrijdend gemiddelde lijn. Lineaire trend – dit is een rechte lijn die zo is geplaatst dat de afstand daarvan tot een van de punten op de grafiek minimaal is. Deze regel is handig wanneer er vertrouwen is dat volgende gegevens hetzelfde patroon zullen volgen.
Erg behulpzaam voortschrijdend gemiddelde lijn op meerdere punten. Zo'n lijn toont, in tegenstelling tot een lineaire trend, de gemiddelde trend voor een bepaald aantal punten op de grafiek, die kan worden gewijzigd. Een voortschrijdend gemiddelde lijn wordt gebruikt wanneer de formule die gegevens levert voor het plotten van veranderingen in de tijd en de trend over slechts een paar eerdere punten hoeft te worden uitgezet. Om zo'n lijn te tekenen, volgt u stap 1 en 2 van hierboven en doet u dit:
- Klik op de pijl naar rechts in de rij De trendlijn (Trendlijn) en selecteer een optie voortschrijdend gemiddelde ( voortschrijdend gemiddelde).
- Voer stap 1 en 2 uit het vorige voorbeeld opnieuw uit en druk op Meer opties (Meer opties).

- In het geopende paneel Trendlijnformaat (Format Trendline) zorg ervoor dat het selectievakje is aangevinkt Lineaire filtering (Bewegend gemiddelde).

- Rechts van de parameter Lineaire filtering (Moving Average) is het veld Punten (Periode). Dit stelt het aantal punten in dat moet worden gebruikt om de gemiddelde waarden te berekenen om de trendlijn te plotten. Stel het aantal punten in, dat naar uw mening optimaal zal zijn. Als u bijvoorbeeld denkt dat een bepaalde trend in de gegevens alleen voor de laatste 4 punten ongewijzigd blijft, voert u in dit veld het cijfer 4 in.
Trendlijnen in Excel is een geweldige manier om meer informatie te krijgen over de dataset die u heeft en hoe deze in de loop van de tijd verandert. Lineaire trend en voortschrijdend gemiddelde zijn twee soorten trendlijnen die het meest voorkomen en nuttig zijn voor bedrijven.