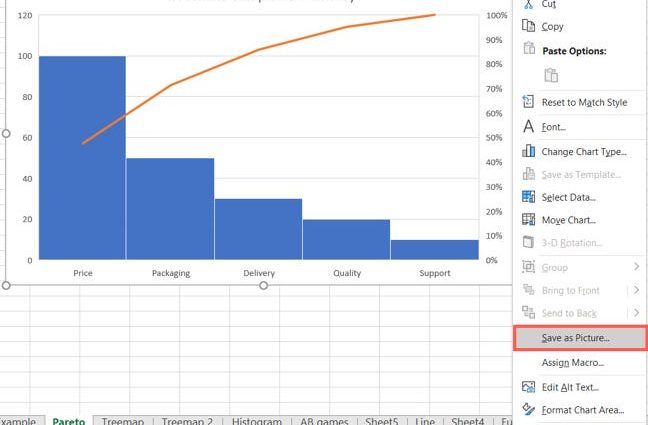Excel is een van de beste applicaties waarmee je complexe data kunt omzetten in een aantrekkelijk en begrijpelijk diagram. Een Excel-grafiek kan een spectaculaire visualisatie zijn voor een presentatie of rapport. In dit artikel laten we drie manieren zien om een Excel-diagram op te slaan in een apart grafisch bestand, bijvoorbeeld: .bmp, .jpg or . pngom het verder voor welk doel dan ook te gebruiken.
1. Kopieer naar een grafische editor. Grafische objecten kunnen rechtstreeks vanuit Excel worden gekopieerd naar grafische editors zoals Microsoft Paint, Adobe Photoshop of Adobe Fireworks. Dit is vaak de gemakkelijkste manier om een grafiek als afbeelding op te slaan. Kopieer het diagram naar het klembord, klik hiervoor met de rechtermuisknop op het frame en selecteer in het contextmenu Kopiëren (Kopiëren).
Opmerking: U moet precies op het diagramframe klikken, en niet binnen het constructiegebied en niet op een van de elementen, anders wordt alleen dit element gekopieerd en niet het hele diagram.
Open daarna uw grafische editor en plak het diagram door met de rechtermuisknop te klikken en te selecteren in het contextmenu Invoegen (Plakken), of door op de toetsen te drukken Ctrl + V.
2. Exporteer naar een andere Office-toepassing. Afbeeldingen uit Excel kunnen worden geëxporteerd naar elke Microsoft Office-toepassing die beeldmanipulatie ondersteunt. Bijvoorbeeld in PowerPoint of in Word. Kopieer het diagram en plak het precies zoals beschreven in de eerste methode. Indien gewenst kunt u de koppeling van het gekopieerde diagram met de originele gegevens behouden. Om dit te doen, voegt u een diagram in via het contextmenu dat wordt geopend door met de rechtermuisknop te klikken en selecteert u in de plakopties Originele opmaak behouden en gegevens koppelen (Behoud bronopmaak en linkgegevens).
Vergeet niet: Een belangrijk voordeel, en in sommige situaties een belangrijk nadeel van deze methode, is dat een grafiek die in Word of PowerPoint is ingevoegd, zijn relatie met de gegevens in het Excel-document behoudt en zal veranderen als deze gegevens veranderen.
3. Sla de grafiek op als afbeelding in Excel. Deze oplossing is het beste wanneer u alle grafieken in een Excel-document als afbeeldingen wilt opslaan. Het voltooien van deze taak met de eerste of tweede van de hierboven voorgestelde methoden kan behoorlijk lang duren. In feite kan dit in één stap worden gedaan. Een tabblad openen Dien in (Bestand) en klik op Opslaan als (Opslaan als). Het opslagmenu zal u vragen om een van de beschikbare bestandstypes te selecteren, selecteer еб-страница (webpagina). Zorg ervoor dat de optie Opslaan is aangevinkt Heel boek (Hele werkboek). Nu hoeft u alleen nog een map te selecteren om het bestand op te slaan en op . te klikken Bespaar (Opslaan).
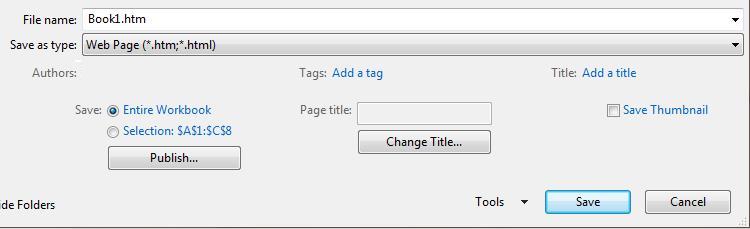
Door deze instructies te volgen, kunt u eenvoudig een Excel-diagram als afbeelding opslaan. Nu kunt u uw gegevens eenvoudig op een zinvollere manier presenteren!