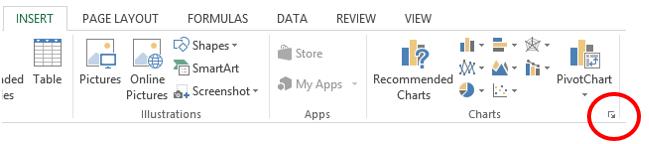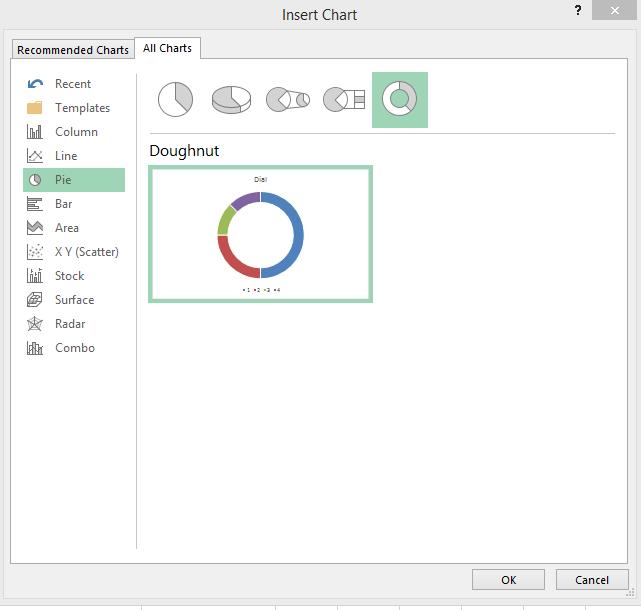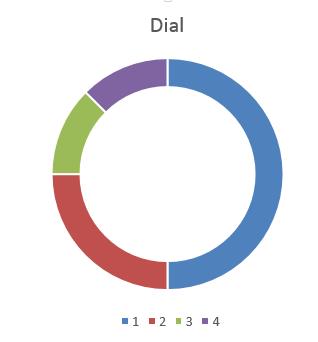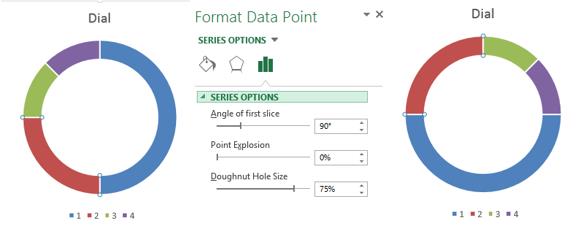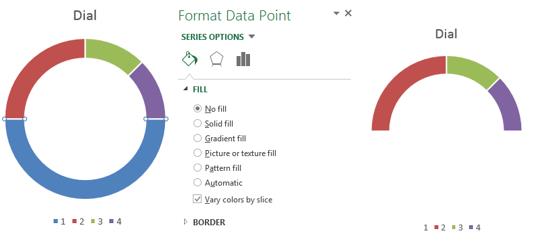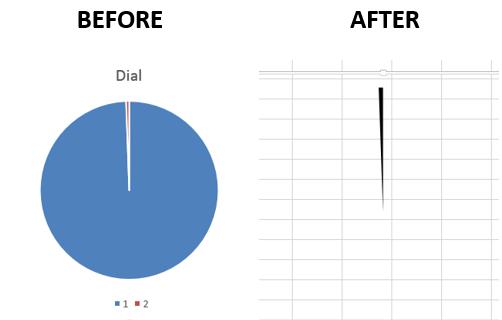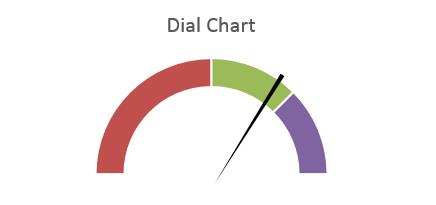Als u op zoek bent naar een moderne manier om gegevens te visualiseren, bekijk dan de Excel-wijzerplaatgrafiek. De wijzerplaat is letterlijk ontworpen om het dashboard te versieren en vanwege de gelijkenis met een snelheidsmeter van een auto wordt het ook wel een snelheidsmeterkaart genoemd.
De wijzerplaatgrafiek is geweldig voor het weergeven van prestatieniveaus en mijlpalen.
Stap voor stap:
- Maak een kolom in de tabel Bellen (wat de wijzerplaat betekent) en in de eerste cel voeren we de waarde 180 in. Vervolgens voeren we het gegevensbereik in dat de effectiviteit aangeeft, te beginnen met negatieve waarden. Deze waarden moeten een breuk van 180 zijn. Als de oorspronkelijke gegevens zijn uitgedrukt als een percentage, dan kunnen deze worden omgezet naar absolute waarden door te vermenigvuldigen met 180 en te delen door 100.
- Markeer een kolom Bellen en maak een donutdiagram. Om dit te doen, op het tabblad Invoegen (Invoegen) in sectie Diagrams (Kaarten) klik op de kleine pijl in de rechter benedenhoek (weergegeven in de onderstaande afbeelding).

- Er wordt een dialoogvenster geopend Een diagram invoegen (Voeg grafiek in). Een tabblad openen Alle diagrammen (Alle grafieken) en klik in het menu aan de linkerkant op Circulair (Taart). Kies uit de voorgestelde subtypes Ring (Donut)diagram en klik op OK.

- De grafiek verschijnt op het blad. Om het eruit te laten zien als een echte wijzerplaat, moet u het uiterlijk enigszins veranderen.

- Selecteer punt 2 in gegevensreeksen Bellen. In paneel Gegevenspuntformaat (Format Data Point) verander de parameter Rotatiehoek van de eerste sector (Hoek van eerste plak) на 90 °.

- Selecteer punt 1 en in het paneel Gegevenspuntformaat (Format Data Point) verander de vulling in Geen vulling (Geen vulling).

De grafiek ziet er nu uit als een wijzerplaatgrafiek. Het blijft om een pijl aan de wijzerplaat toe te voegen!
Om een pijl toe te voegen, heb je nog een grafiek nodig:
- Voeg een kolom in en voer een waarde in 2. Voer op de volgende regel de waarde in 358 (360-2). Om de pijl breder te maken, verhoogt u de eerste waarde en verlaagt u de tweede.
- Selecteer de kolom en maak er een cirkeldiagram van op dezelfde manier als eerder in dit artikel beschreven (stap 2 en 3) door te selecteren Circulair in plaats daarvan in kaart brengen ringvormig.
- In panelen Indeling gegevensreeks (Format Data Series) verander de vulling van de grotere sector van de grafiek in Geen vulling (Geen vulling) en rand op geen grens (Geen grens).
- Selecteer het kleine gedeelte van de grafiek dat als pijl zal fungeren en verander de rand in geen grens (Geen grens). Als u de kleur van de pijl wilt wijzigen, selecteert u de optie stevige vulling (Solid Fill) en geschikte kleur.
- Klik op de achtergrond van het grafiekgebied en verander in het paneel dat verschijnt de vulling in Geen vulling (Geen vulling).
- Klik op het tekenpictogram plus (+) voor snelle menutoegang Grafiekelementen (Grafiekelementen) en deselecteer de vakjes naast Legende (Legende) и Naam (Grafiektitel).

- Plaats vervolgens de hand boven de wijzerplaat en draai deze naar de gewenste positie met behulp van de parameter Rotatiehoek van de eerste sector (Hoek van de eerste plak).

Klaar! We hebben zojuist een wijzerplaatdiagram gemaakt!