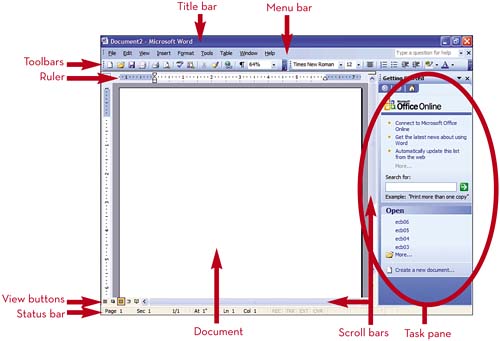Onze monitor geeft ons een beperkt gebied voor het bewerken van Word-documenten. Van de ene pagina naar de andere springen is erg tijdrovend, en vandaag willen we u enkele eenvoudige trucs laten zien over hoe u het bewerkingsgebied van Microsoft Word kunt maximaliseren voor nog meer plezier met tekst.
Het editorvenster splitsen
Klik op de Bekijk (bekijken), klik op commando erop Split (Splitsen) en plaats de scheidingslijn net onder het deel van het document dat u stil wilt houden.
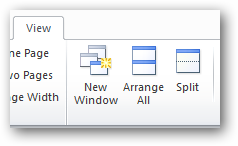
Wanneer een document zichtbaar is in twee werkruimten, kunnen we aan een ervan werken terwijl we de andere stil laten staan ter vergelijking.
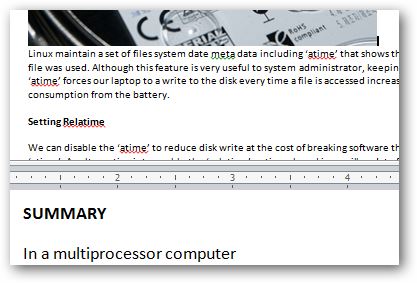
Elk van de twee gebieden werkt als een afzonderlijk venster en we kunnen het uiterlijk van het document voor elk gebied afzonderlijk aanpassen. U kunt bijvoorbeeld voor elk gebied een andere schaal instellen.
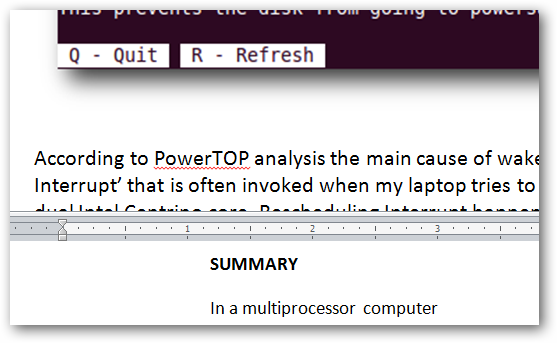
We hebben zelfs de mogelijkheid om verschillende weergavemodi in te stellen voor elk van de gebieden. In het bovenste gedeelte kunnen we bijvoorbeeld de paginalay-outmodus verlaten en in het onderste gedeelte overschakelen naar de conceptmodus.
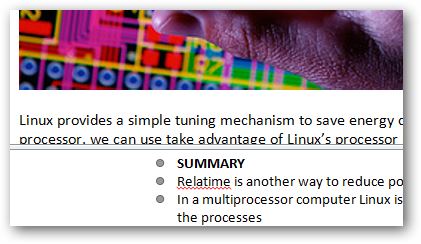
Om het gesplitste venster te verwijderen, klikt u op de opdracht Verwijder Split (Verwijder deling).
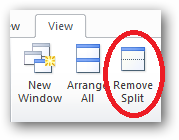
Meerdere vensters rangschikken in Word
Drukopdracht Alles regelen (Alles organiseren) om alle geopende Microsoft Word-documenten zichtbaar te maken.
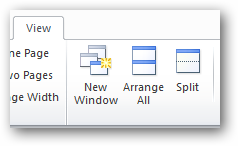
Het ordenen van meerdere Word-vensters is erg handig wanneer u aan meerdere documenten tegelijk moet werken.
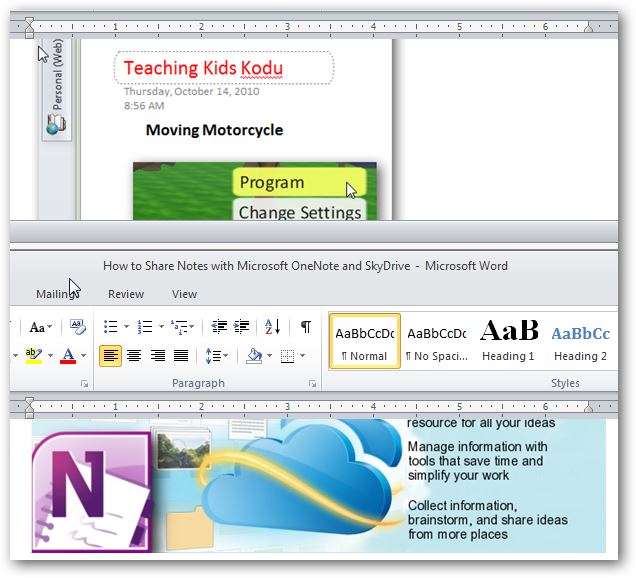
Drukopdracht Zij aan zij (Zij aan) om Word de twee documenten naast elkaar te laten rangschikken, zodat u ze kunt vergelijken en er efficiënter mee kunt werken.
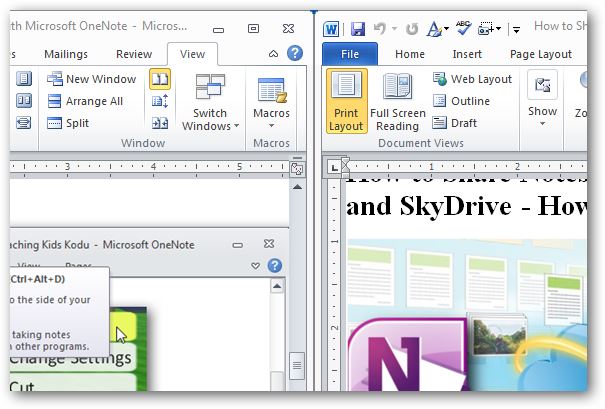
In Word kunnen we synchroon scrollen van beide documenten inschakelen voor eenvoudigere navigatie door op de opdracht te drukken Synchroon scrollen (Synchroon scrollen).
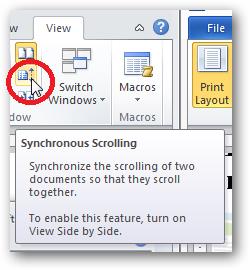
Microsoft heeft het tabblad uitgevonden Bekijk (Bekijken) om ons eenvoudige manieren te geven om de bewerkingsgebieden in Word te maximaliseren en nog meer plezier bij het schrijven te bieden. We hopen dat deze eenvoudige trucs je productiviteit in Word zullen verhogen. Zorg ervoor dat u in de opmerkingen schrijft als u trucs en hulpmiddelen gebruikt om uw productiviteit te verhogen.