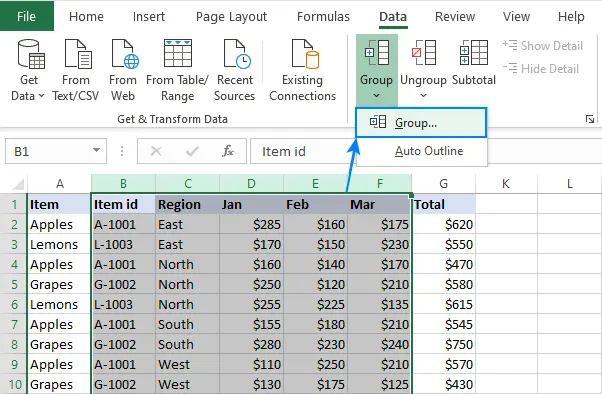Inhoud
Excel is een uniek programma, omdat het een groot aantal functies heeft, waarvan vele het veel gemakkelijker maken om met tabellen te werken. Dit artikel gaat in op een van deze functies, waarmee u kolommen in een tabel kunt verbergen. Hierdoor is het bijvoorbeeld mogelijk om tussentijdse berekeningen te verbergen die de aandacht afleiden van het eindresultaat. Er zijn momenteel verschillende methoden beschikbaar, die hieronder worden beschreven.
Methode 1: De kolomgrens verschuiven
Deze methode is de eenvoudigste en meest effectieve. Als we de acties in meer detail bekijken, moet u het volgende doen:
- Om te beginnen moet je letten op de coördinaatlijn, bijvoorbeeld de bovenste. Als u de muisaanwijzer over een kolomrand beweegt, verandert deze in een zwarte lijn met twee pijlen aan de zijkanten. Dit betekent dat u de grens veilig kunt verplaatsen.
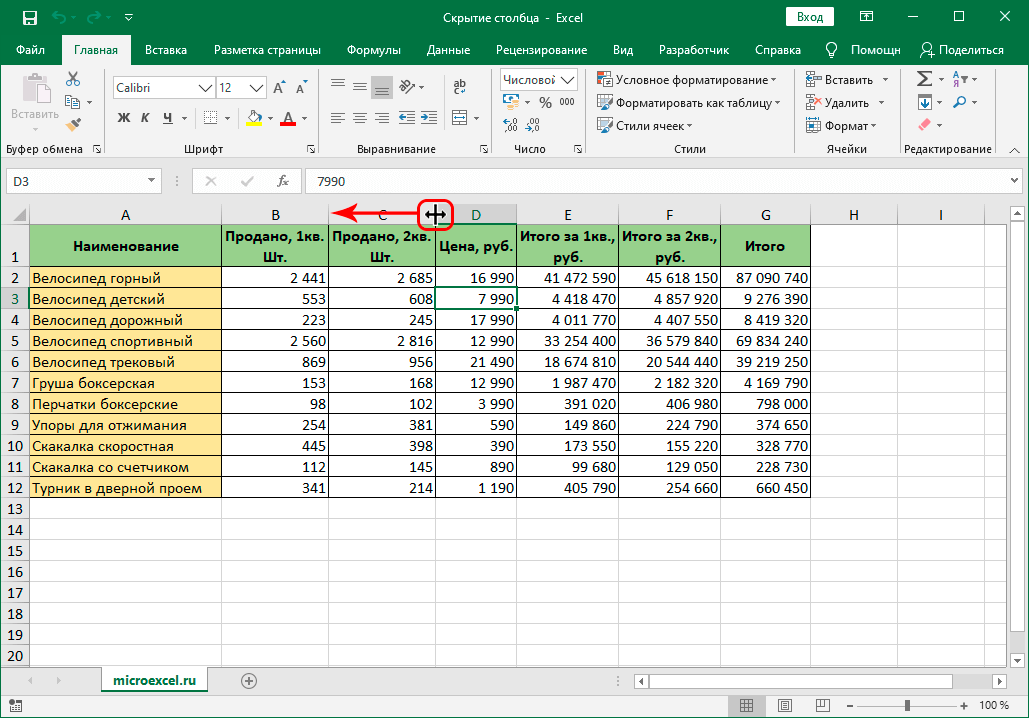
- Als de rand zo dicht mogelijk bij de aangrenzende rand wordt gebracht, dan zal de kolom zo veel krimpen dat deze niet meer zichtbaar is.
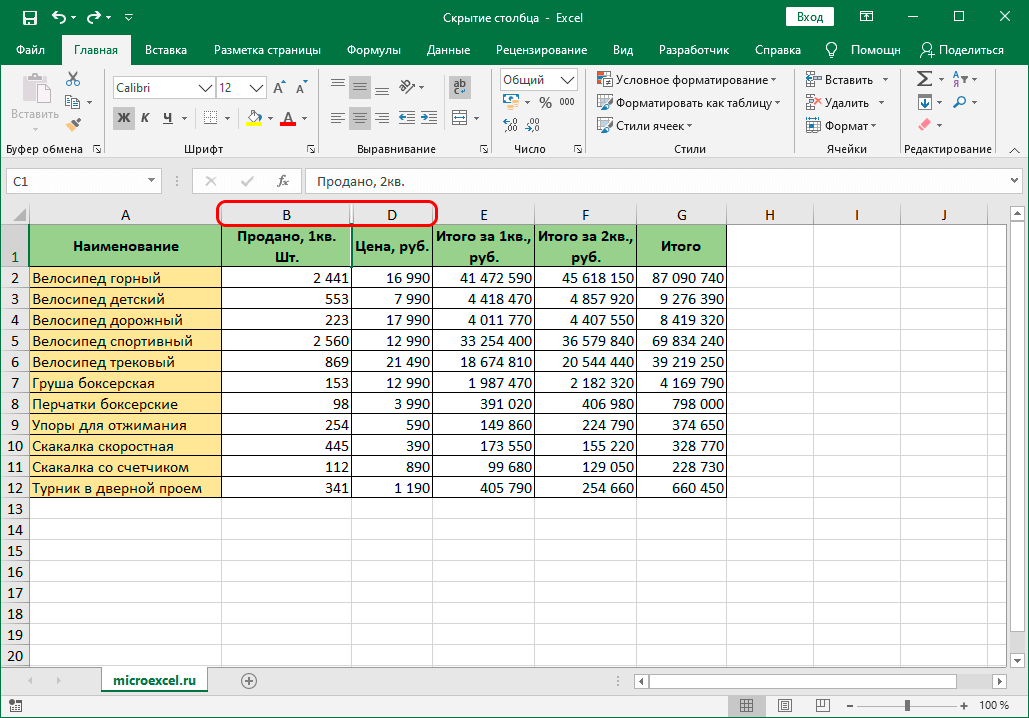
Methode 2: Contextmenu
Deze methode is de meest populaire en meest gevraagde onder alle anderen. Om het te implementeren, volstaat het om de volgende lijst met acties uit te voeren:
- Eerst moet u met de rechtermuisknop op de naam van een kolom klikken.
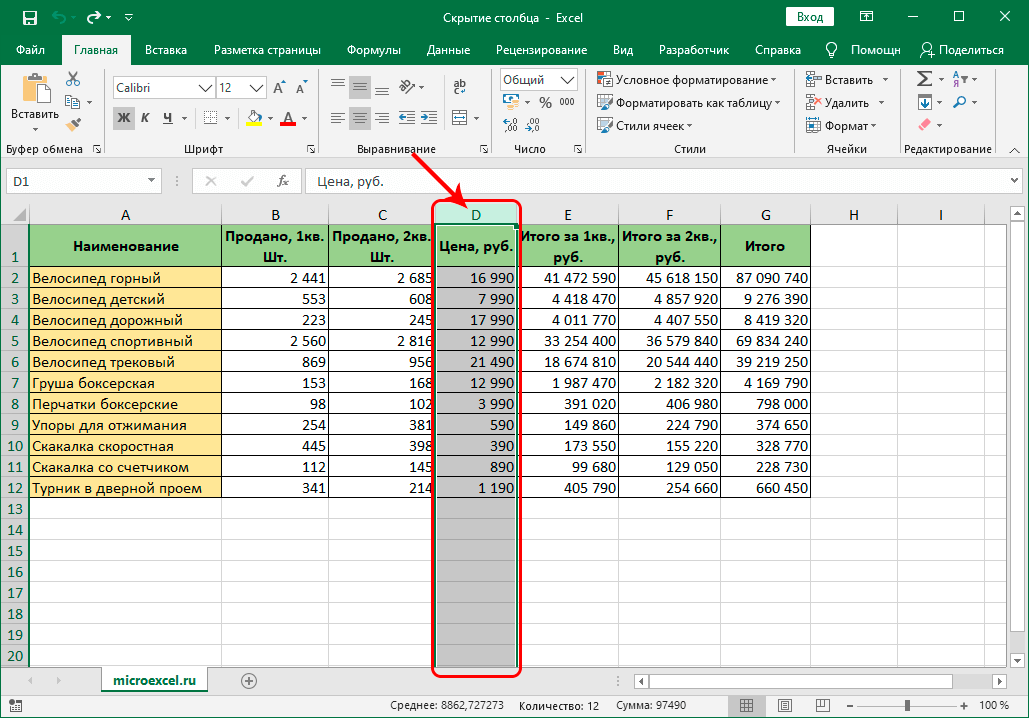
- Er verschijnt een contextmenu waarin het voldoende is om het item "Verbergen" te selecteren.
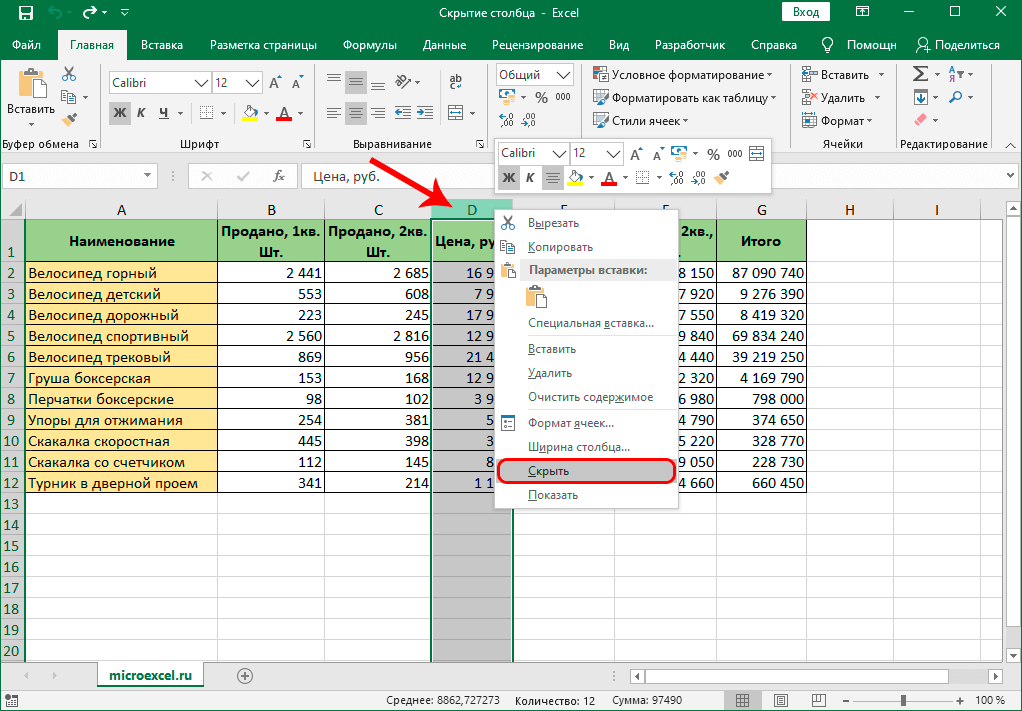
- Na de uitgevoerde acties wordt de kolom verborgen. Het blijft alleen om te proberen het in zijn oorspronkelijke staat terug te brengen, zodat in geval van een fout alles snel kan worden gecorrigeerd.
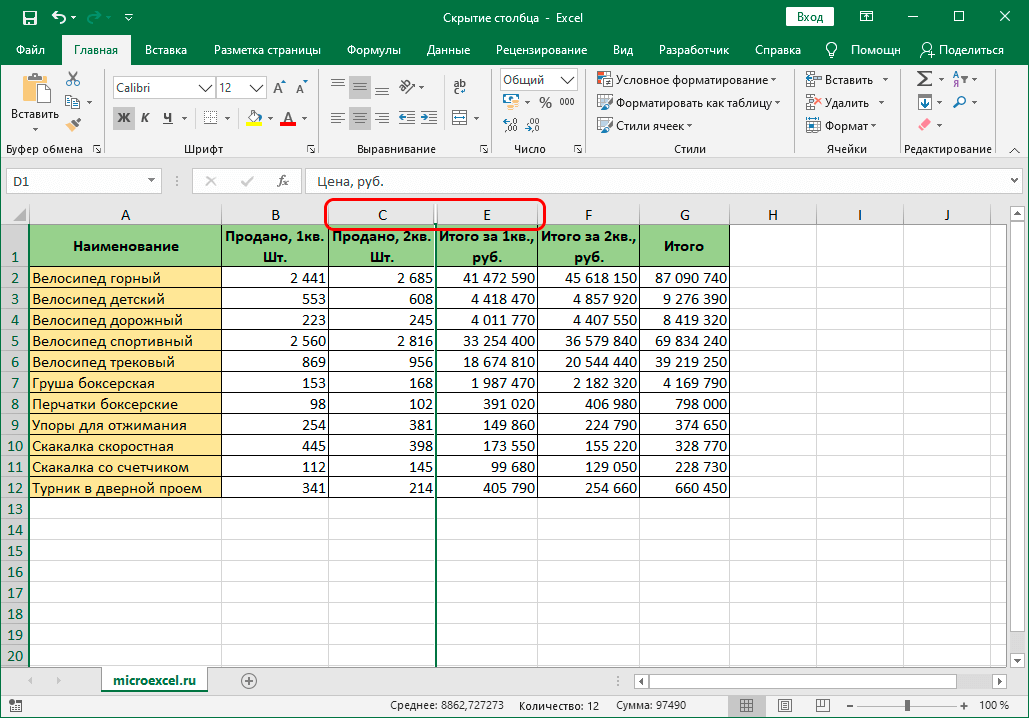
- Hier is niets moeilijks aan, het volstaat om twee kolommen te selecteren waartussen onze hoofdkolom verborgen was. Klik er met de rechtermuisknop op en selecteer Weergeven. De kolom verschijnt dan in de tabel en kan opnieuw worden gebruikt.
Dankzij deze methode is het mogelijk om deze functie actief te gebruiken, tijd te besparen en geen last te hebben van het slepen van randen. Deze optie is de eenvoudigste, daarom is er veel vraag naar bij gebruikers. Een ander interessant kenmerk van deze methode is dat het mogelijk is om meerdere kolommen tegelijk te verbergen.. Om dit te doen, volstaat het om de volgende stappen uit te voeren:
- Eerst moet u alle kolommen selecteren die u wilt verbergen. Om dit te doen, houdt u "Ctrl" ingedrukt en klikt u met de linkermuisknop op alle kolommen.
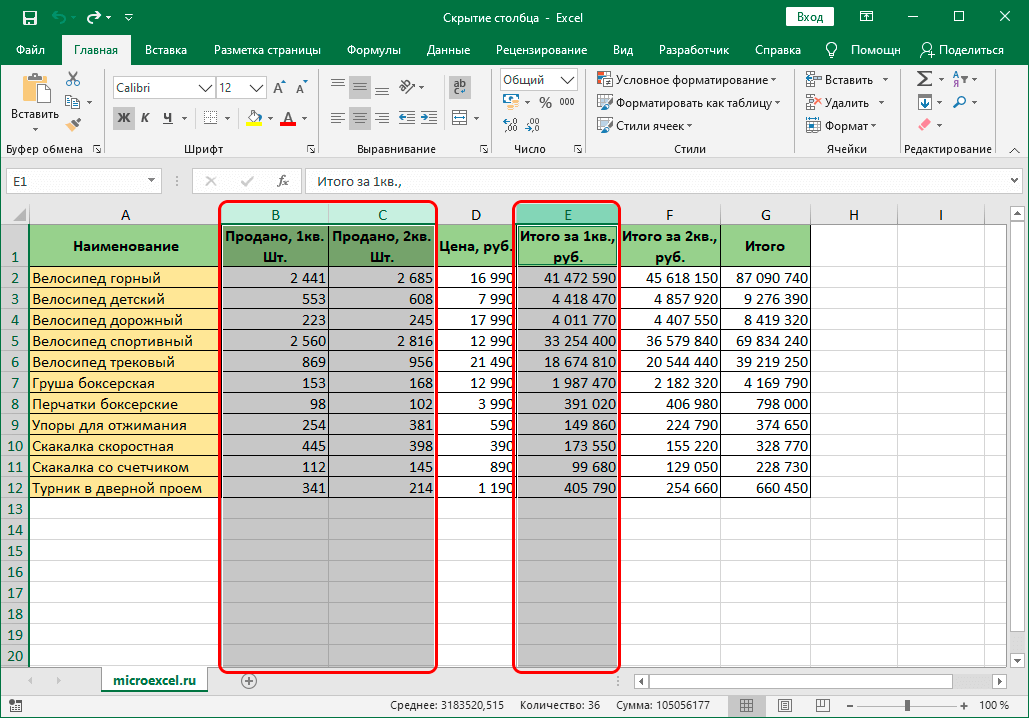
- Klik vervolgens met de rechtermuisknop op de geselecteerde kolom en selecteer "Verbergen" in het vervolgkeuzemenu.
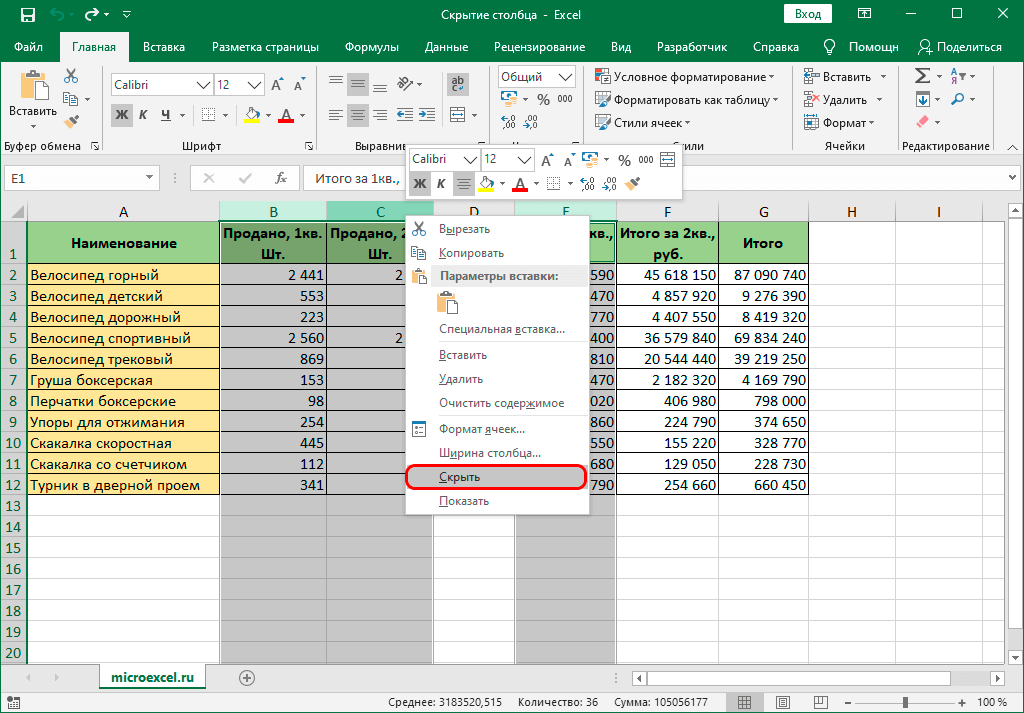
- Na de uitgevoerde acties worden alle kolommen verborgen.
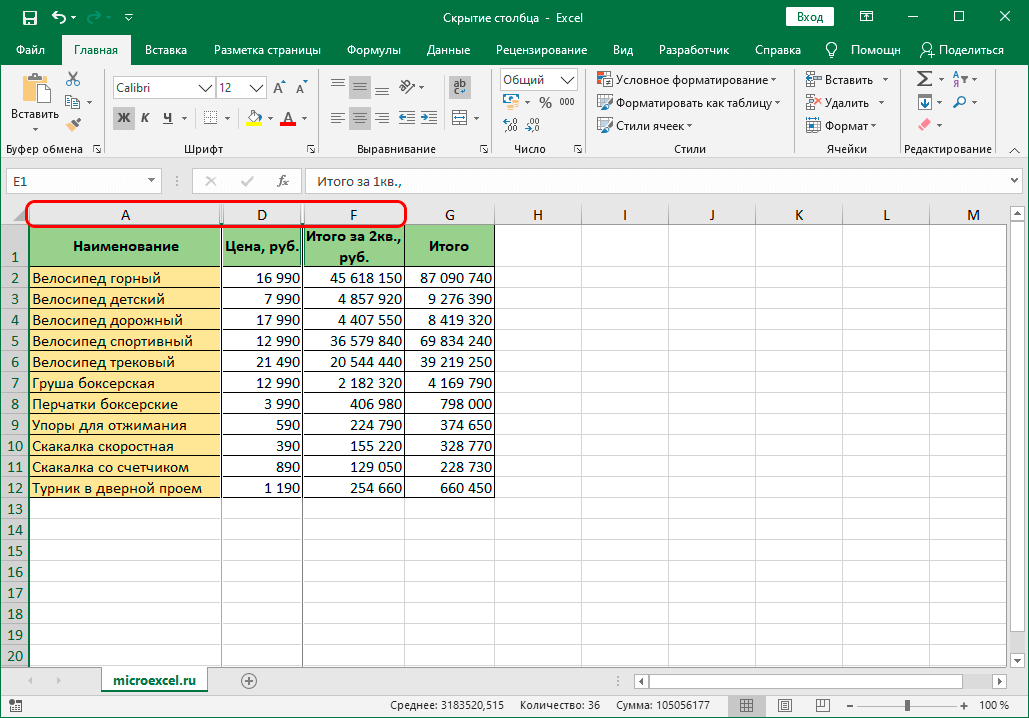
Met deze functie is het mogelijk om alle beschikbare kolommen actief te verbergen, terwijl u een minimum aan tijd besteedt. Het belangrijkste is om de volgorde van alle acties te onthouden en te proberen niet te haasten, om geen fouten te maken.
Methode 3: Linthulpmiddelen
Er is een andere effectieve manier om het gewenste resultaat te bereiken. Deze keer gebruik je de werkbalk bovenaan. Stap voor stap acties zijn als volgt:
- De eerste stap is het selecteren van de cel van de kolom die u wilt verbergen.
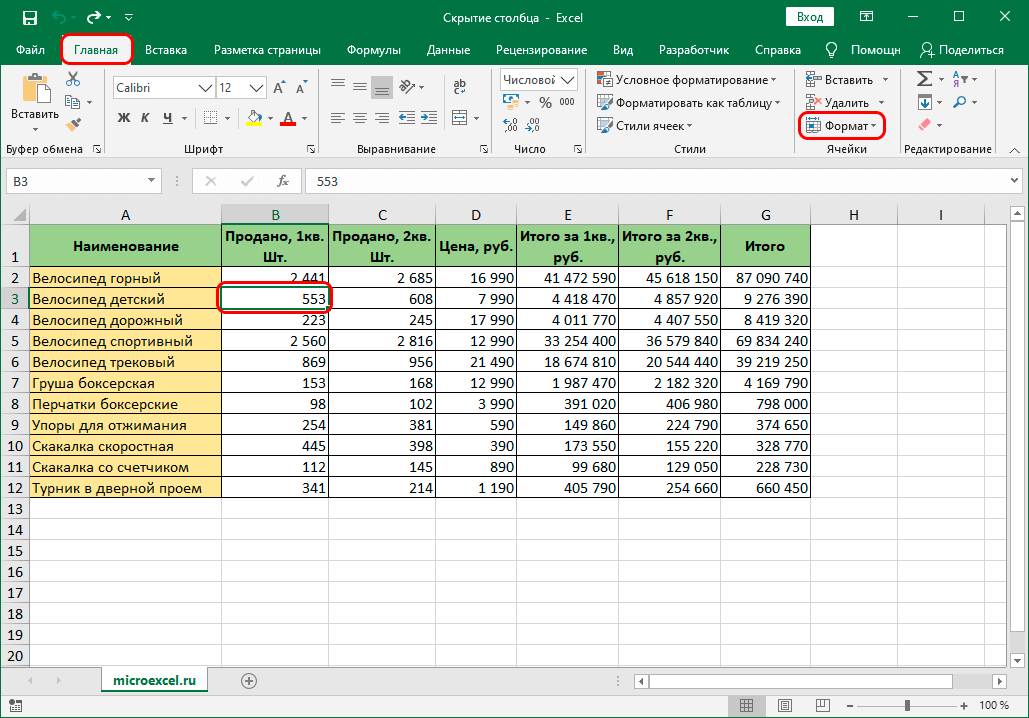
- Ga vervolgens naar de werkbalk en gebruik het gedeelte "Home" om naar het item "Formaat" te navigeren.
- Selecteer in het menu dat wordt geopend "Hide or Show" en selecteer vervolgens "Hide Columns".
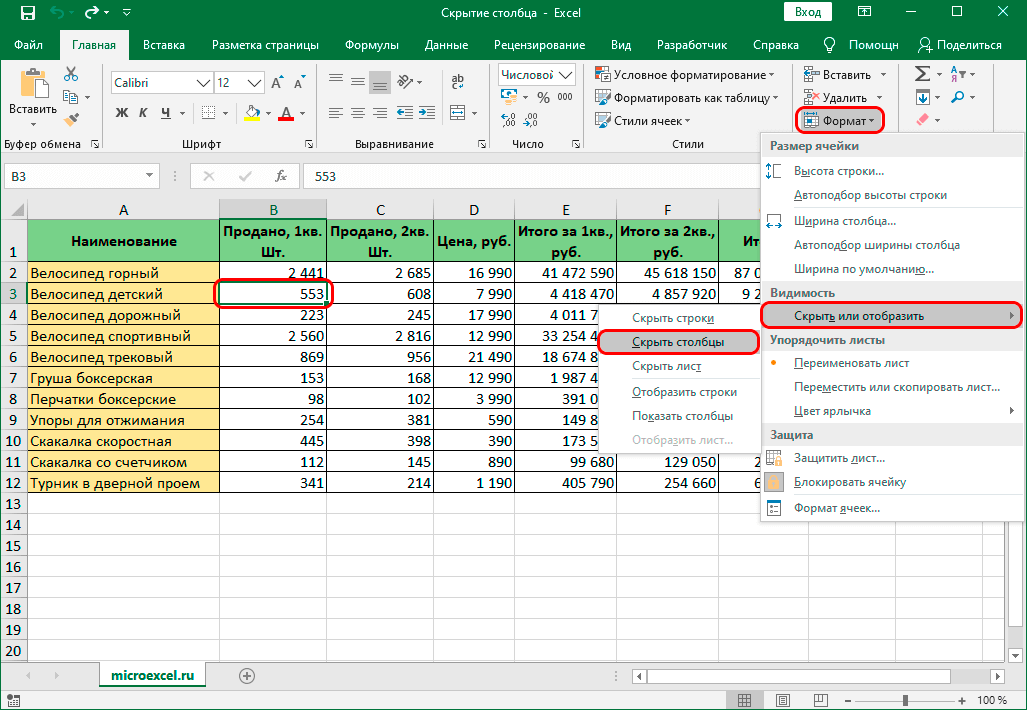
Als alles correct is gedaan, worden de kolommen verborgen en wordt de tabel niet langer geladen. Deze methode strekt zich uit tot het verbergen van één kolom, evenals meerdere tegelijk. Wat betreft hun reverse sweep, gedetailleerde instructies voor het implementeren van deze actie werden hierboven in dit materiaal besproken, door het te gebruiken, kunt u gemakkelijk alle eerder verborgen kolommen onthullen.
Conclusie
Nu beschikt u over alle benodigde kennis, waardoor u in de toekomst actief gebruik kunt maken van de mogelijkheid om onnodige kolommen te verbergen, waardoor de tabel handiger in gebruik wordt. Elk van de drie methoden is niet moeilijk te gebruiken en is beschikbaar voor elke gebruiker van de Excel-spreadsheetprocessor - zowel beginner als professional.