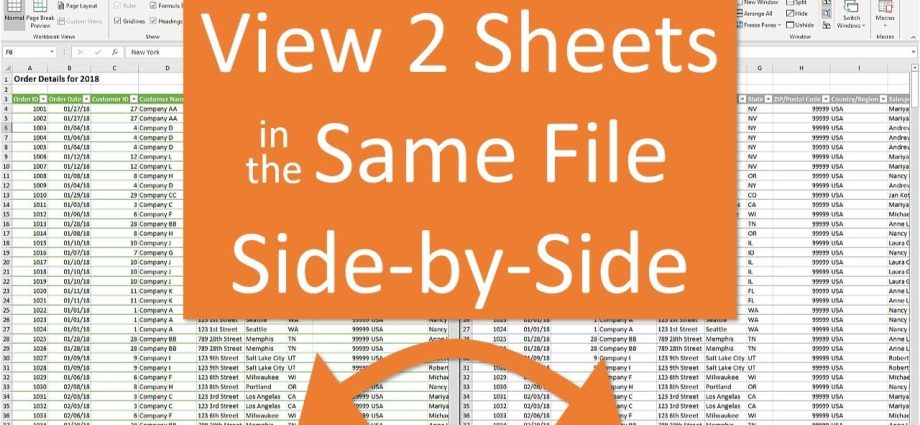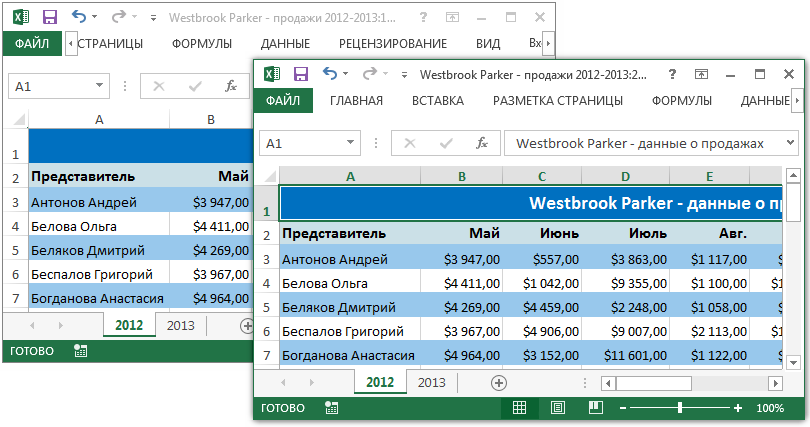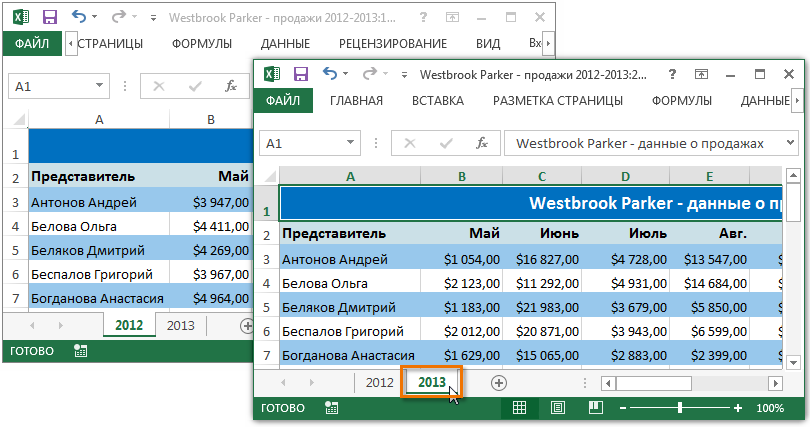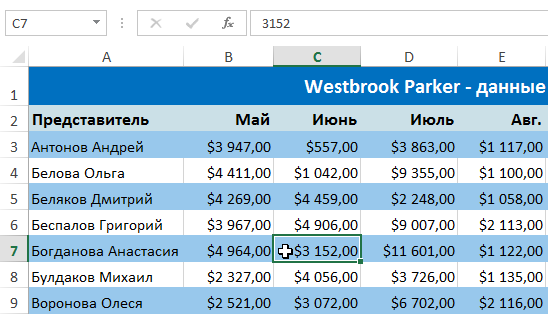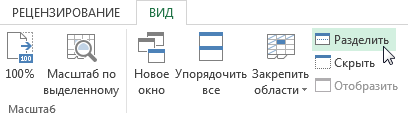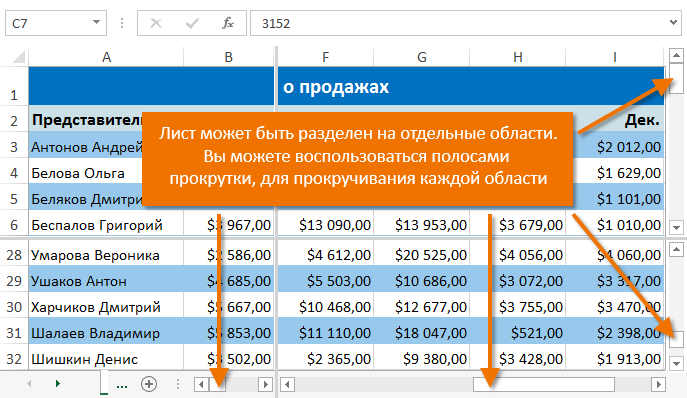Excel biedt veel hulpmiddelen om het uiterlijk van een werkmap te bepalen. In de laatste les hebben we al geleerd hoe je rijen en kolommen kunt bevriezen. Hierin zullen we verschillende tools bekijken waarmee u een blad in verschillende delen kunt verdelen en een document in verschillende vensters kunt bekijken.
Als een Excel-werkmap een grote hoeveelheid gegevens bevat, kan het moeilijk zijn om de verschillende secties in kaart te brengen. Excel bevat extra opties die het gemakkelijker maken om gegevens te begrijpen en te vergelijken. U kunt bijvoorbeeld een boek in een nieuw venster openen of een blad in afzonderlijke gebieden splitsen.
Het huidige boek openen in een nieuw venster
Met Excel kunt u dezelfde werkmap tegelijkertijd in meerdere vensters openen. In ons voorbeeld zullen we deze functie gebruiken om twee verschillende werkbladen in dezelfde werkmap te vergelijken.
- Klik op de Bekijk op het lint en selecteer vervolgens de opdracht Nieuw raam.
- Er wordt een nieuw venster geopend voor het huidige boek.

- Nu kunt u bladen van hetzelfde boek in verschillende vensters vergelijken. In ons voorbeeld selecteren we het verkooprapport 2013 om de verkoop in 2012 en 2013 te vergelijken.

Als je meerdere vensters hebt geopend, kun je het commando Alles organiseren voor het snel groeperen van vensters.
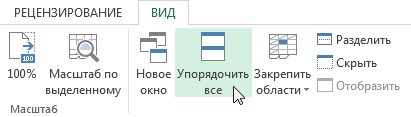
Een blad in afzonderlijke gebieden verdelen
Met Excel kunt u secties van hetzelfde werkblad vergelijken zonder extra vensters te maken. Team Verdelen stelt u in staat om het blad in afzonderlijke gebieden te verdelen die onafhankelijk van elkaar kunnen worden gescrolld.
- Selecteer de cel waar u het blad wilt splitsen. Als u een cel in de eerste kolom of eerste rij selecteert, wordt het blad in 2 delen verdeeld, anders in 4. In ons voorbeeld selecteren we cel C7.

- Klik op de Bekijk op het lint en klik vervolgens op de opdracht Verdelen.

- Het blad zal in verschillende gebieden worden verdeeld. U kunt door elk gebied afzonderlijk bladeren met behulp van de schuifbalken. Hiermee kunt u verschillende secties van hetzelfde blad vergelijken.

U kunt de verticale en horizontale scheidingstekens slepen om het formaat van elke sectie te wijzigen. Om de verdeling te verwijderen, drukt u nogmaals op de opdracht Verdelen.