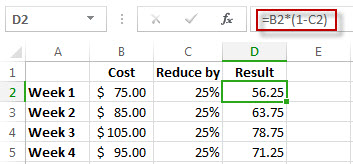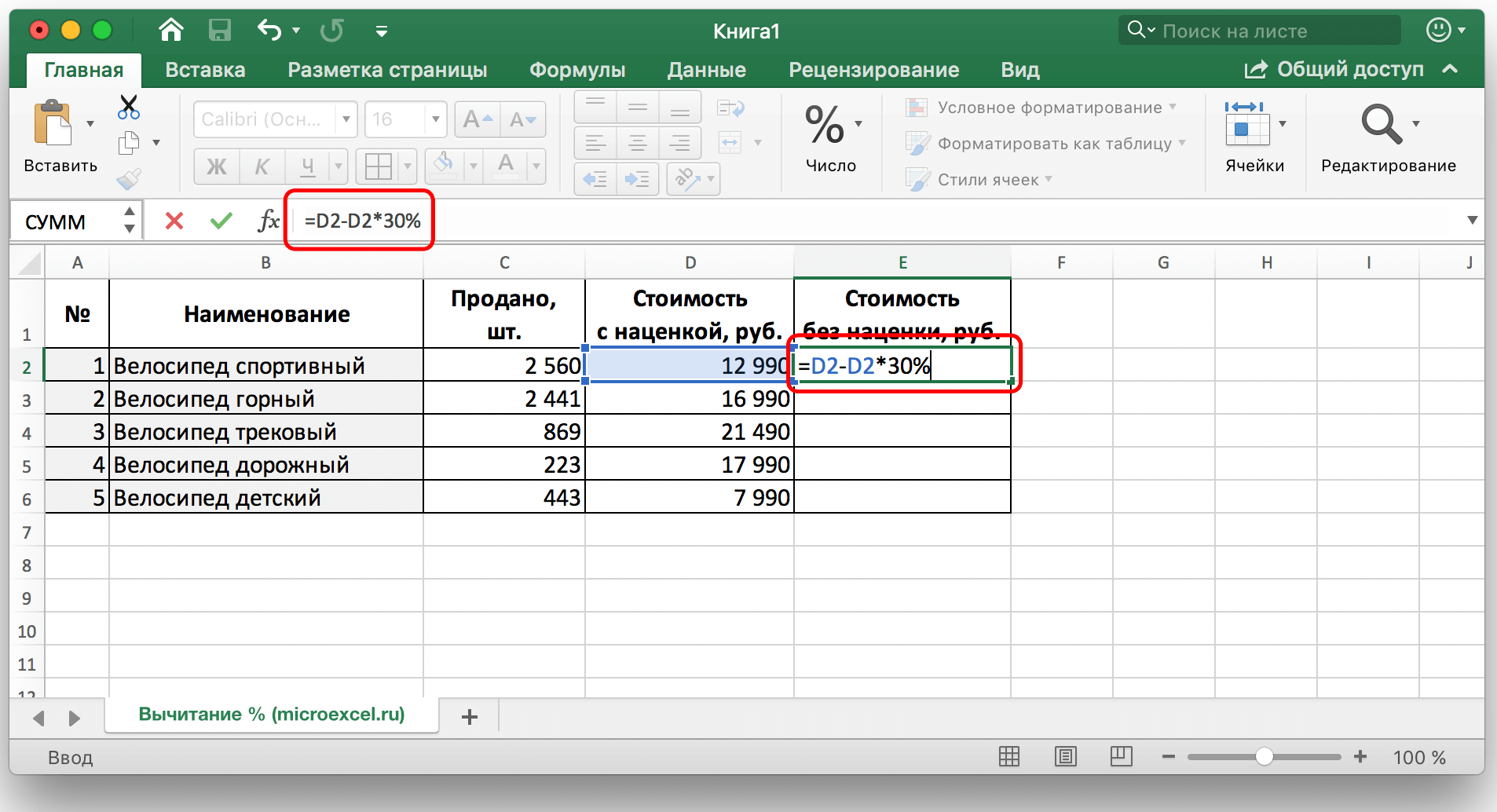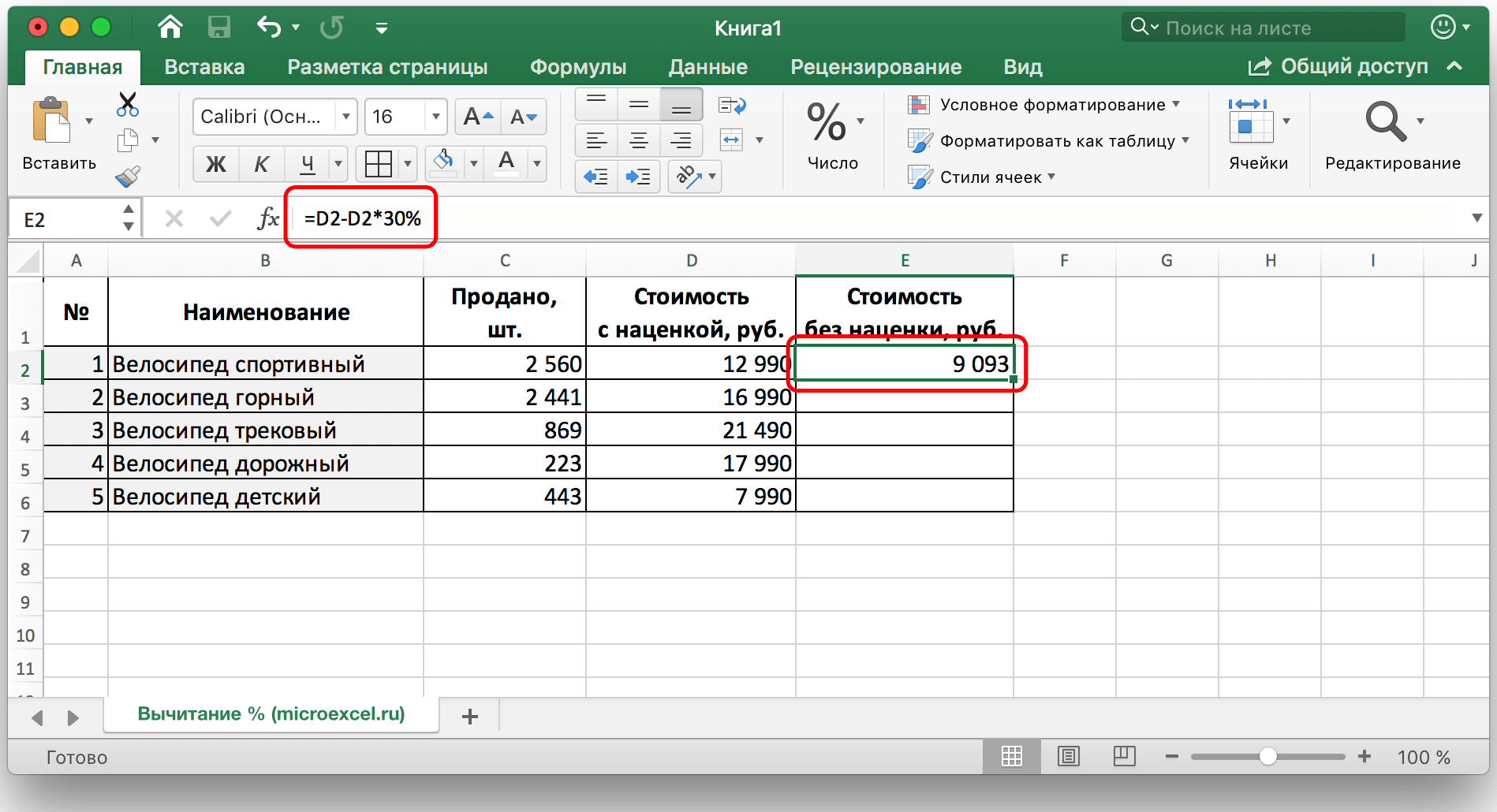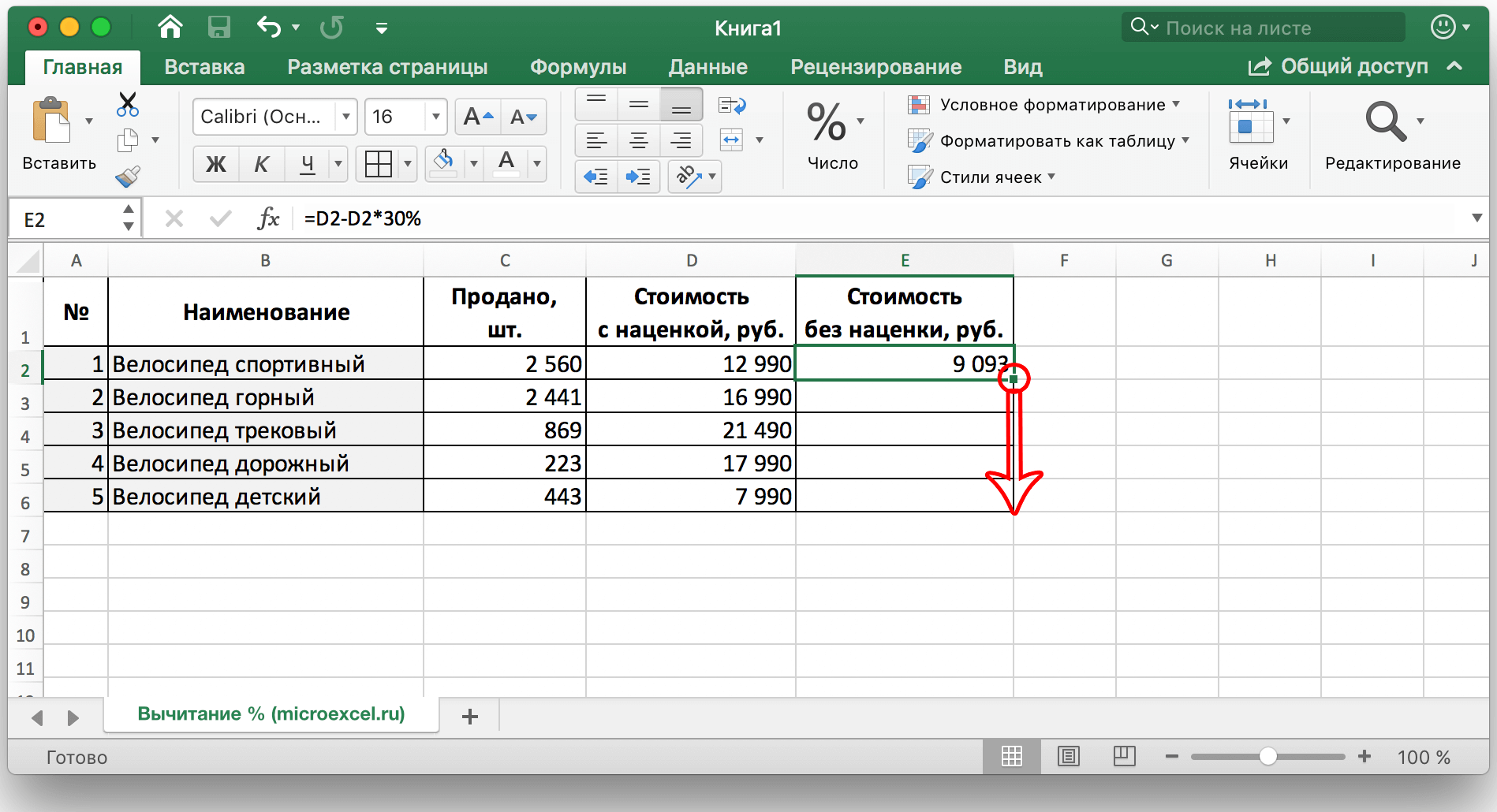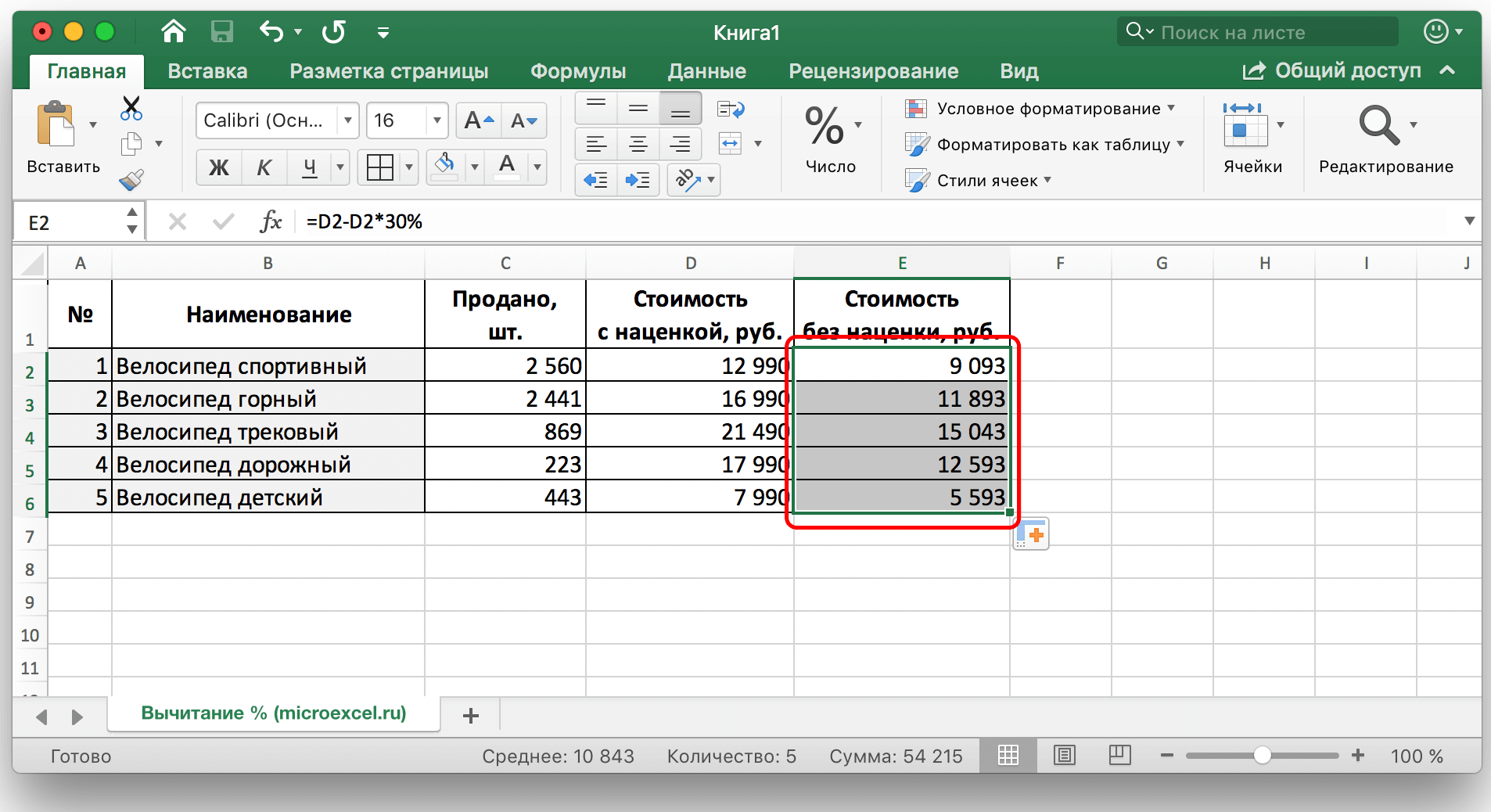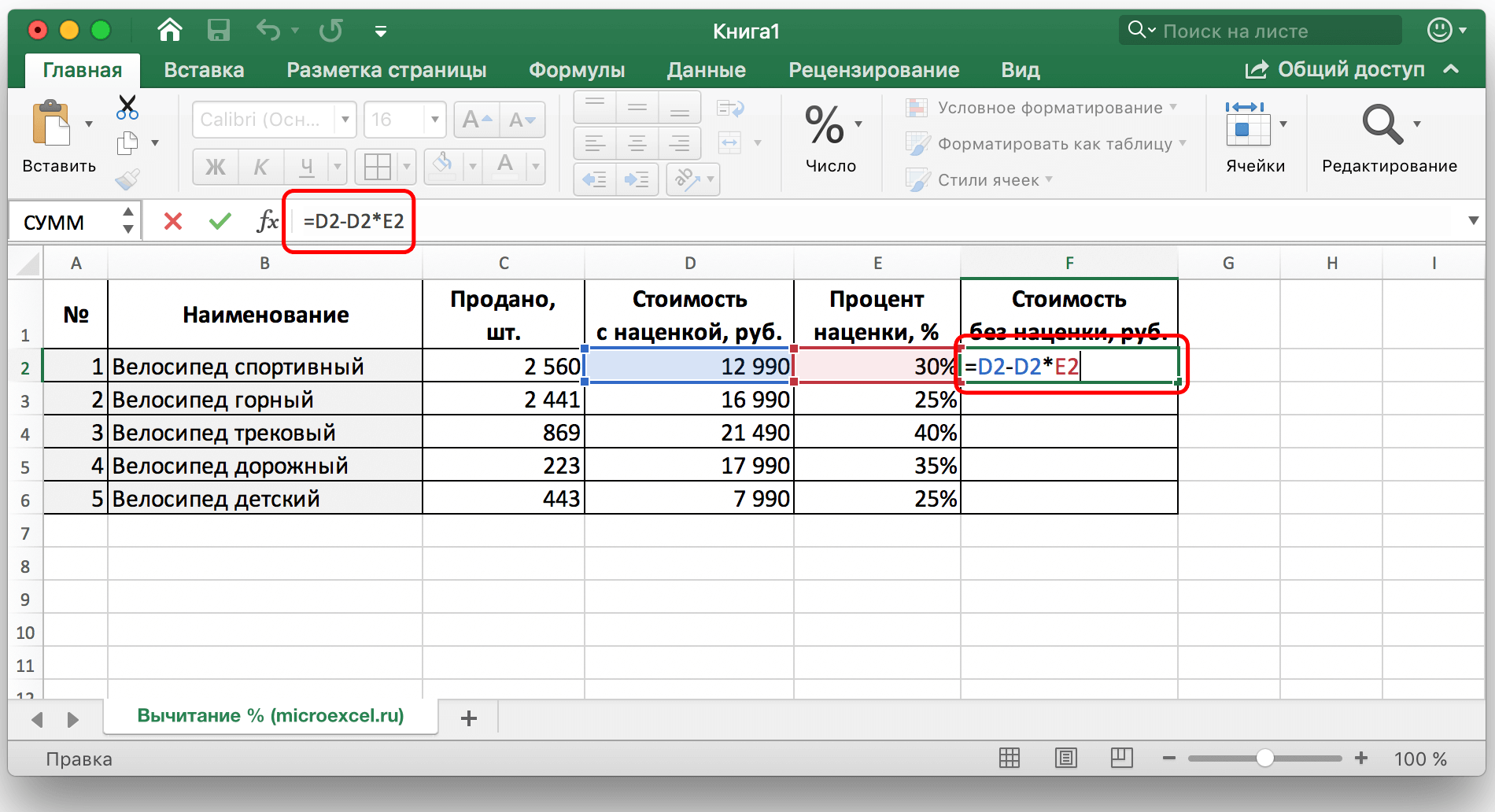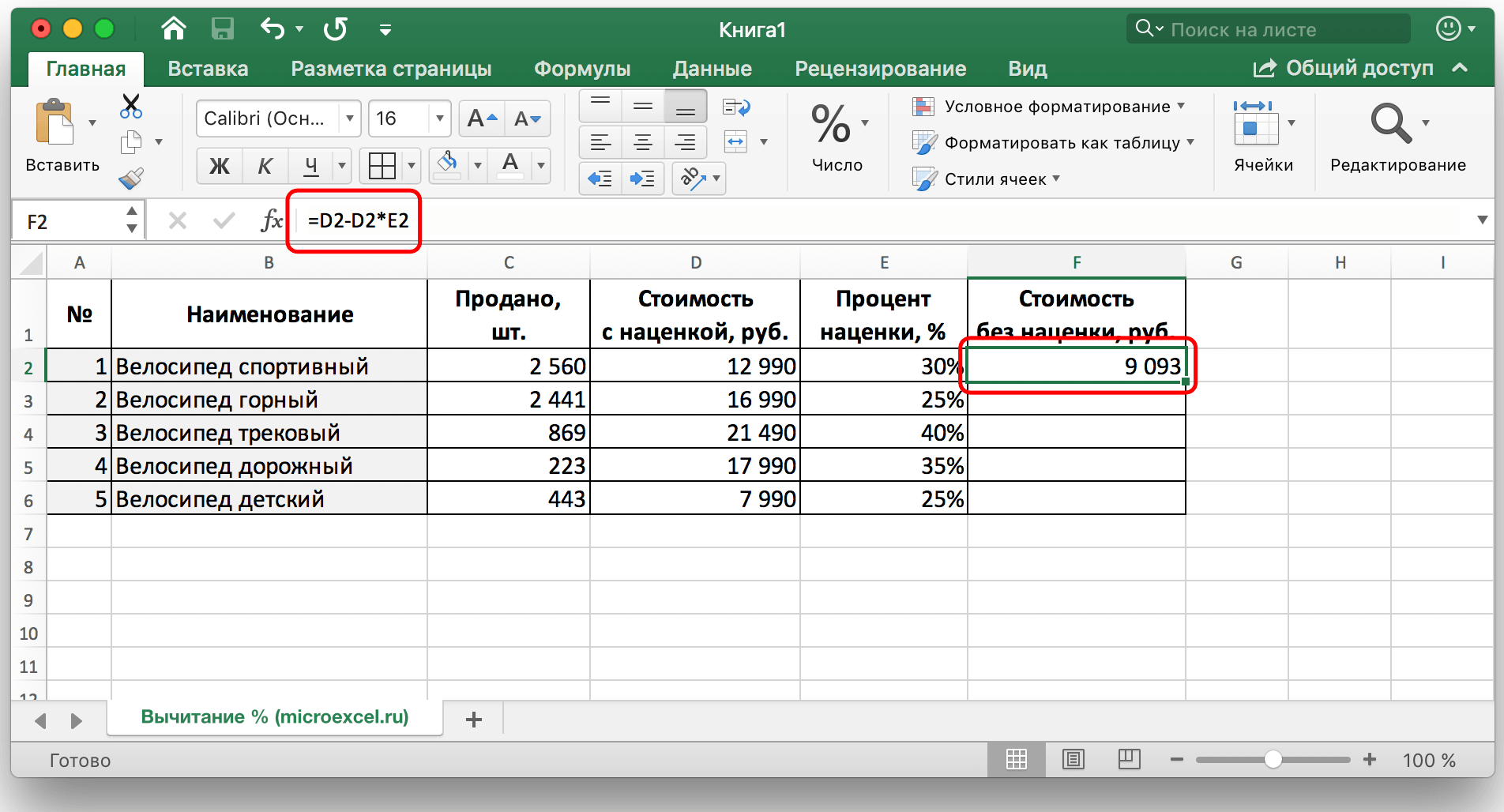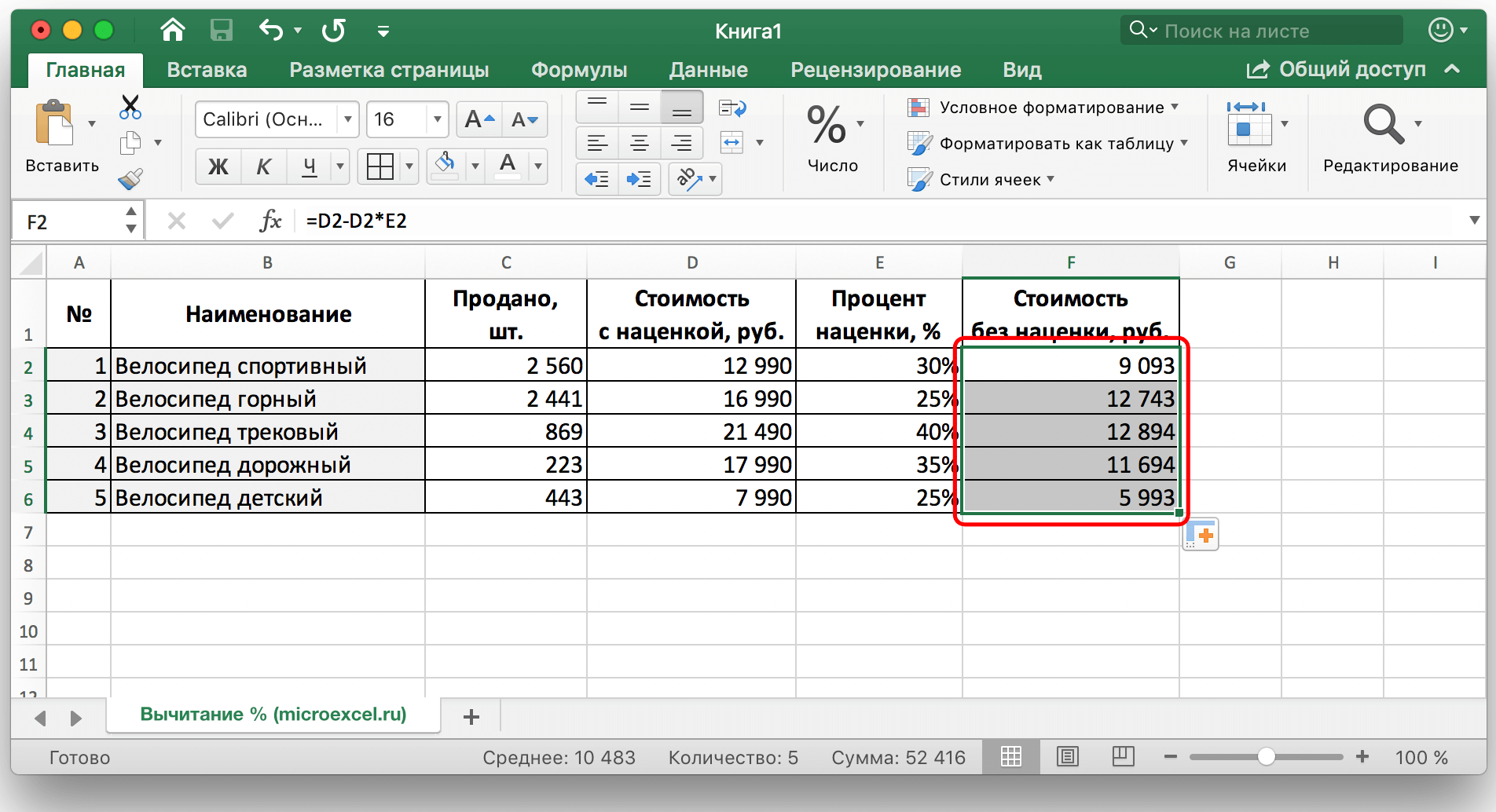Inhoud
Heel vaak wordt in verschillende wiskundige berekeningen het aftrekken van percentages van een bepaald getal gebruikt. Veel bedrijven gebruiken bijvoorbeeld aftrekken om de prijs van een product vast te stellen, de gemaakte winst te berekenen, enzovoort.
In deze les proberen we u zo eenvoudig mogelijk te vertellen hoe u in Excel een percentage correct van een getal aftrekt. Het is vermeldenswaard dat er voor elke taak een manier is. Laten we verder gaan met de inhoud.
Content
Percentages aftrekken van een getal
Als u een percentage van een bepaald getal wilt aftrekken, moet u eerst de absolute waarde van het percentage van een bepaald getal berekenen en vervolgens de resulterende waarde van het origineel aftrekken.
In Excel ziet deze wiskundige actie er als volgt uit:
= Cijfer (cel) – Cijfer (cel) * Percentage (%).
Het aftrekken van 23% van het getal 56 wordt bijvoorbeeld als volgt geschreven: 56-56 * 23%.
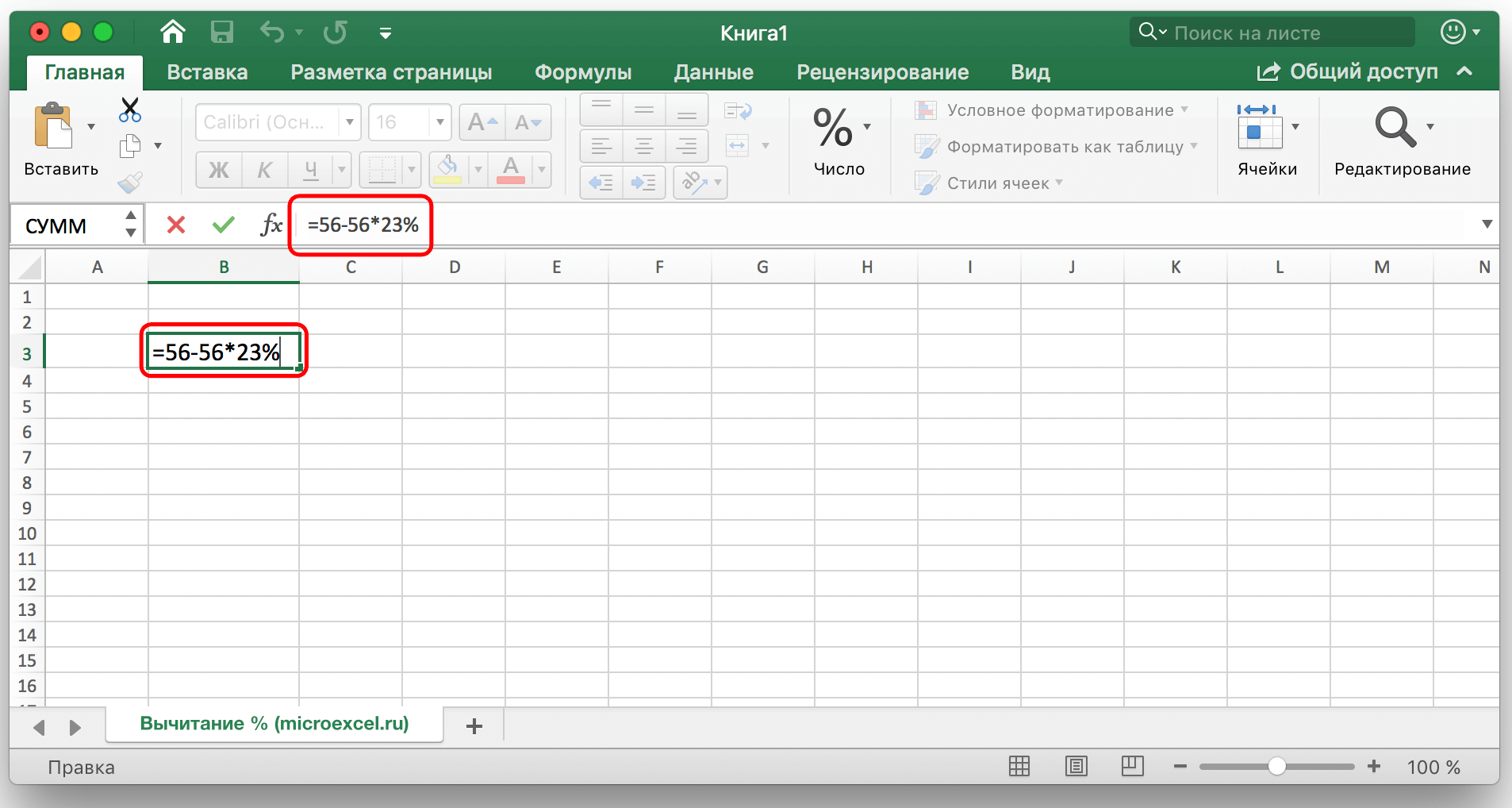
Als u uw waarden in een vrije cel van de tabel invoert, klikt u gewoon op de toets "Enter" en het eindresultaat verschijnt in de geselecteerde cel.
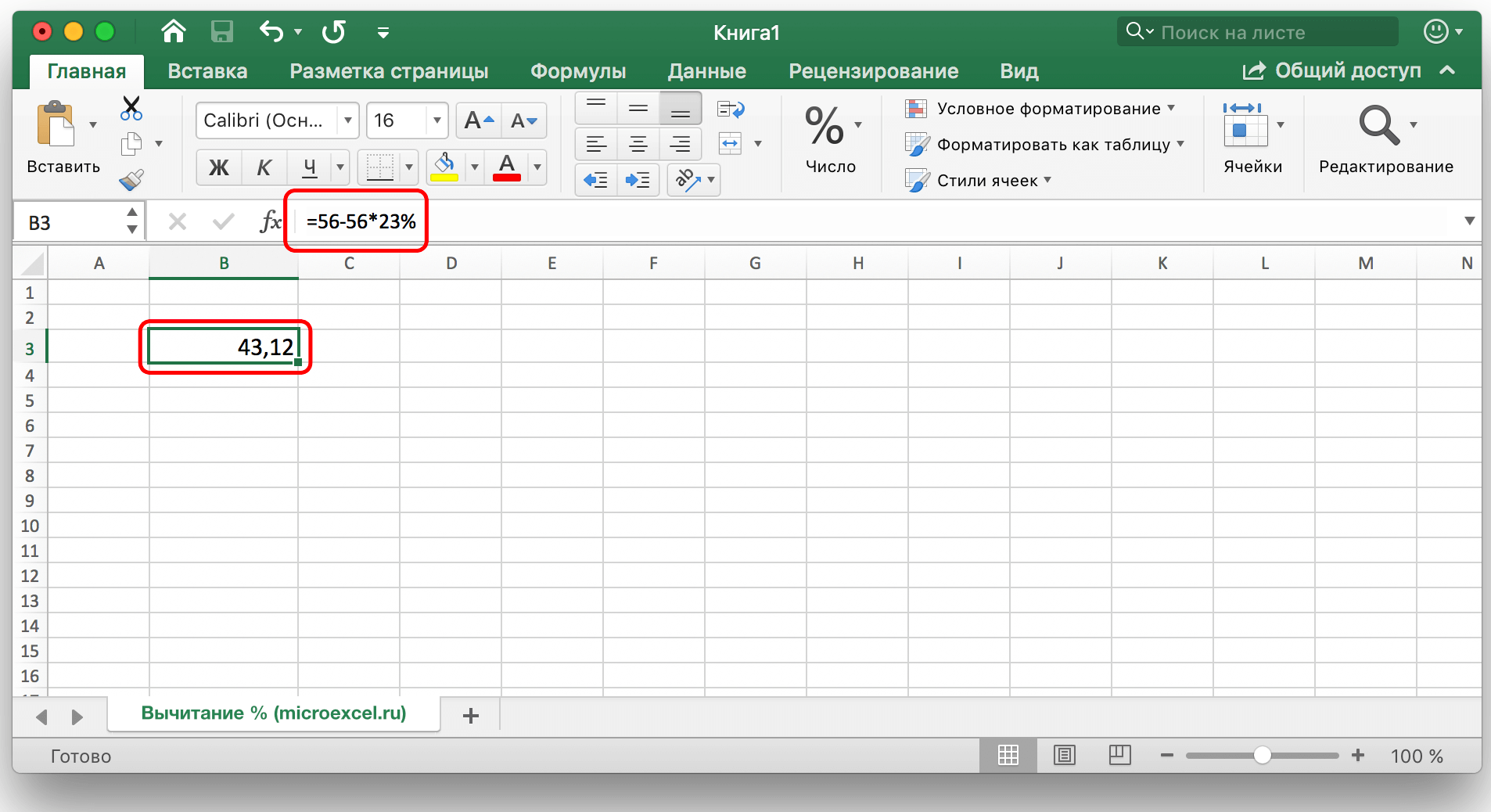
Percentages aftrekken in de ingevulde tabel
Maar wat te doen als de gegevens al in de tabel zijn ingevoerd en handmatige berekening veel tijd en moeite kost?
- Om het percentage van alle cellen van de kolom af te trekken, volstaat het om de laatste vrije cel in de regel waar u wilt berekenen te selecteren, het teken "=" te schrijven en vervolgens op de cel te klikken waarvan u het percentage wilt aftrekken, schrijf vervolgens het "-" teken en het vereiste percentage, vergeet niet het "%" teken zelf te schrijven.

Druk vervolgens op de "Enter" -toets en het resultaat verschijnt letterlijk in een oogwenk in de cel waar de formule is ingevoerd.

Dus we hebben gewoon een percentage van één cel afgetrokken. Laten we nu het proces automatiseren en direct het gewenste percentage aftrekken van alle celwaarden in de geselecteerde kolom. Om dit te doen, klikt u met de linkermuisknop op de rechterbenedenhoek van de cel waar de berekening eerder is gemaakt, en terwijl u deze hoek vasthoudt, sleept u de cel met de formule naar het einde van de kolom of naar het gewenste bereik.

Het resultaat van het aftrekken van een bepaald percentage van alle waarden in de kolom wordt dus onmiddellijk berekend en op zijn plaats gezet.

- Het komt voor dat de tabel niet alleen absolute waarden bevat, maar ook relatieve, dwz er is al een kolom met gevulde percentages bij de berekening betrokken. In dit geval selecteren we, net als de eerder overwogen optie, een vrije cel aan het einde van de regel en schrijven we de berekeningsformule, waarbij we de percentagewaarden vervangen door de coördinaten van de cel die het percentage bevat.

Druk vervolgens op "Enter" en we krijgen het gewenste resultaat in de cel die we nodig hebben.

De berekeningsformule kan ook naar de overige regels worden gesleept.

Percentages aftrekken in een vaste %-tabel
Laten we zeggen dat we een enkele cel in een tabel hebben die een percentage bevat dat moet worden gebruikt om de hele kolom te berekenen.
In dit geval ziet de berekeningsformule er als volgt uit (met cel G2 als voorbeeld):
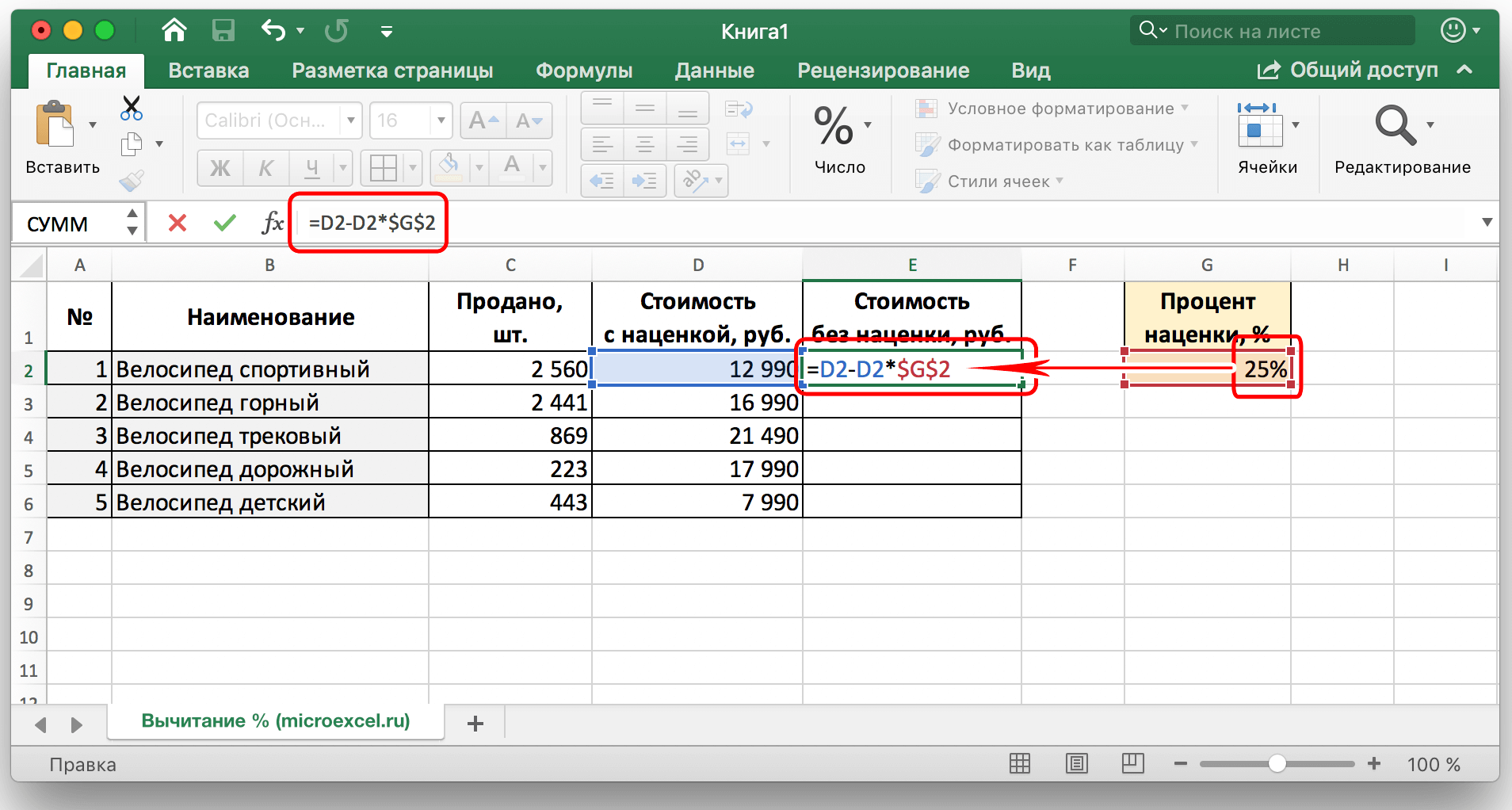
Opmerking: De "$" -tekens kunnen handmatig worden geschreven, of door de cursor over de cel met percentages in de formule te bewegen, drukt u op de "F4" -toets. Op deze manier corrigeert u de cel met percentages en verandert deze niet wanneer u de formule uitrekt naar andere regels.
Druk vervolgens op "Enter" en het resultaat wordt berekend.
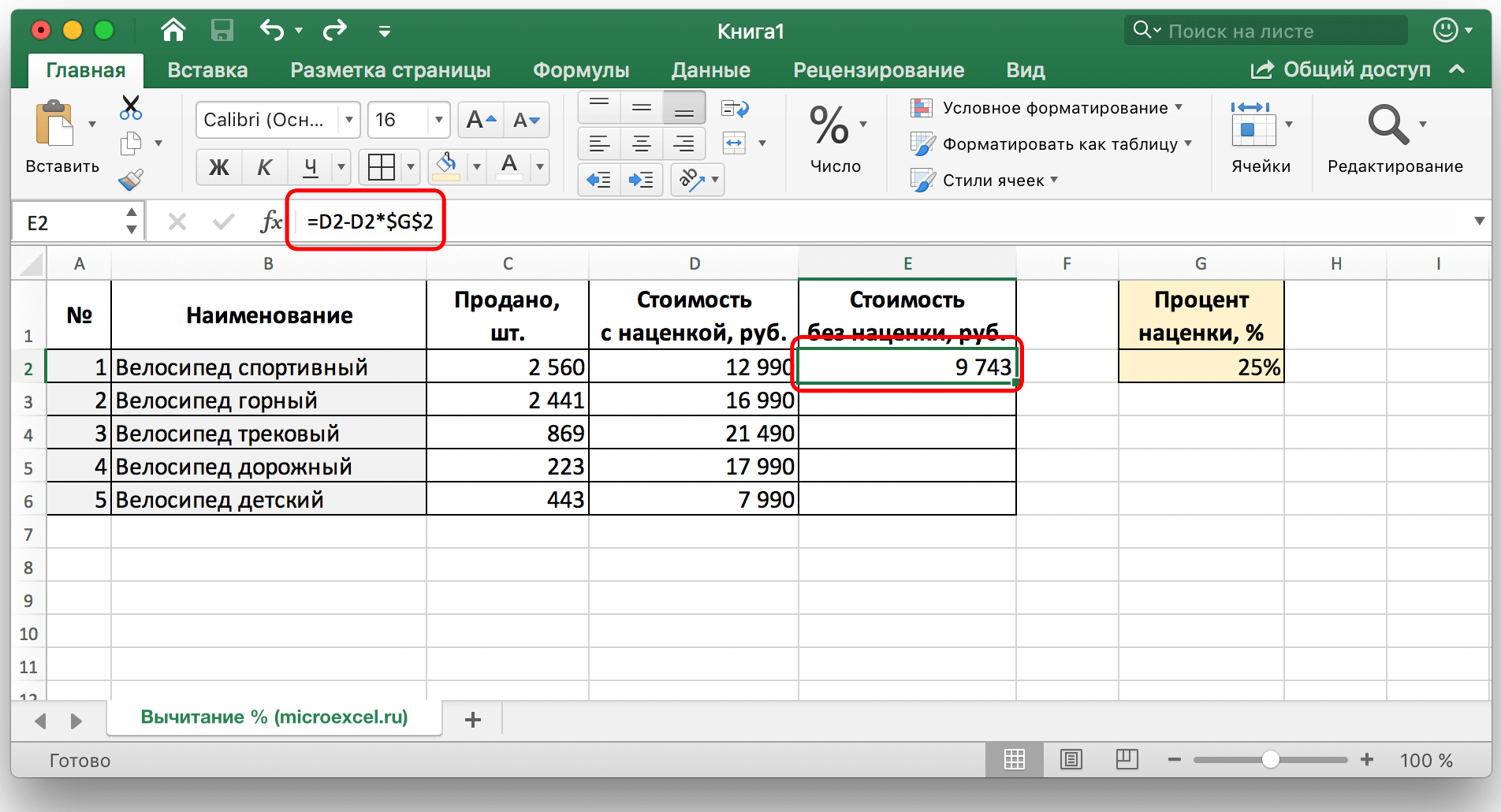
Nu kunt u de cel met de formule uitrekken op een manier die vergelijkbaar is met de vorige voorbeelden voor de rest van de regels.
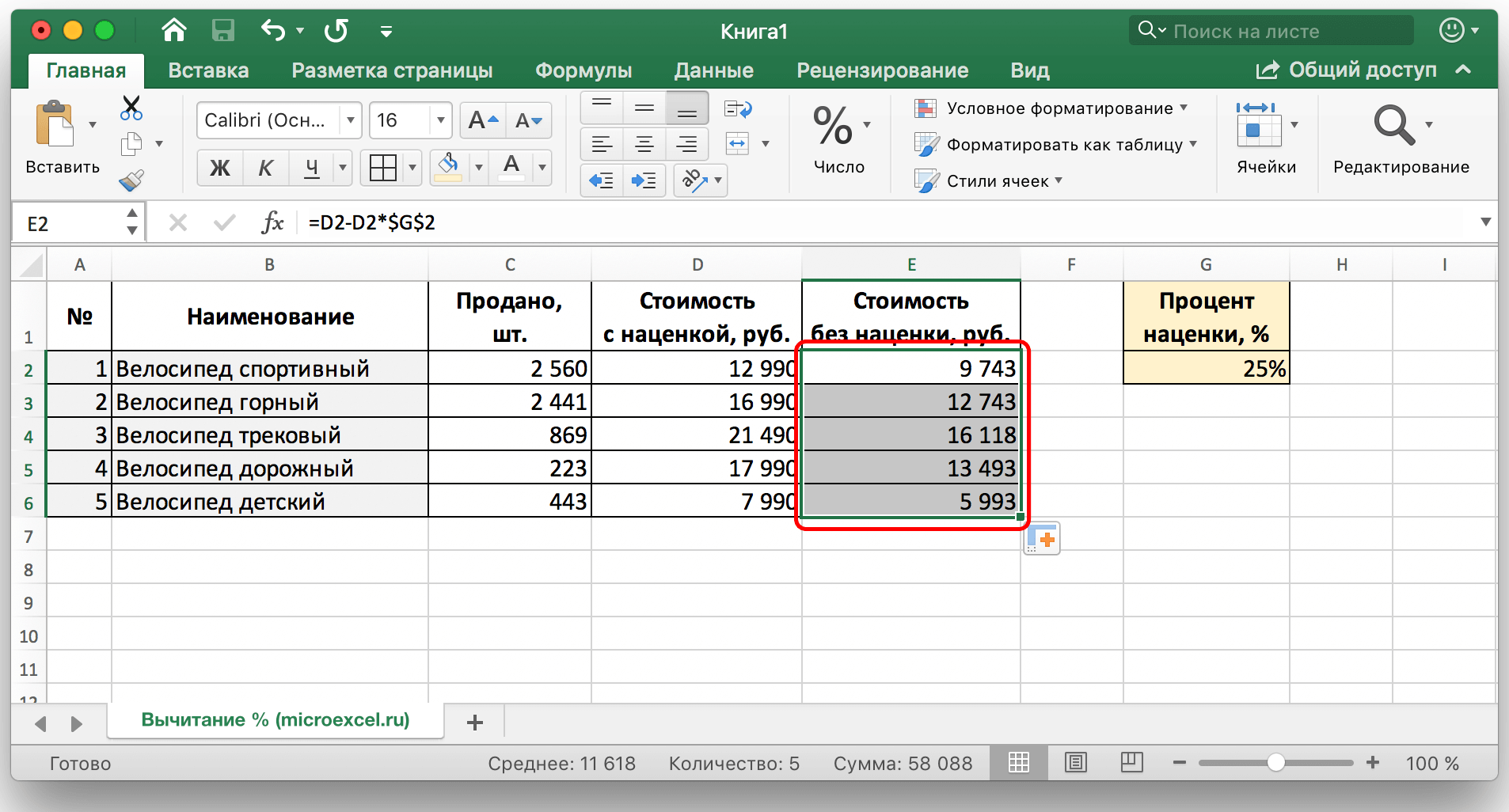
Conclusie
In dit artikel werden de meest populaire en handigste manieren overwogen, hoe een bepaald percentage af te trekken, zowel van een bepaalde waarde als van een kolom met gevulde waarden. Zoals u kunt zien, is het maken van dergelijke berekeningen vrij eenvoudig, een persoon kan ze gemakkelijk aan zonder speciale vaardigheden in het werken op een pc en in het bijzonder in Excel. Het gebruik van deze methoden zal het werken met cijfers aanzienlijk vergemakkelijken en u tijd besparen.