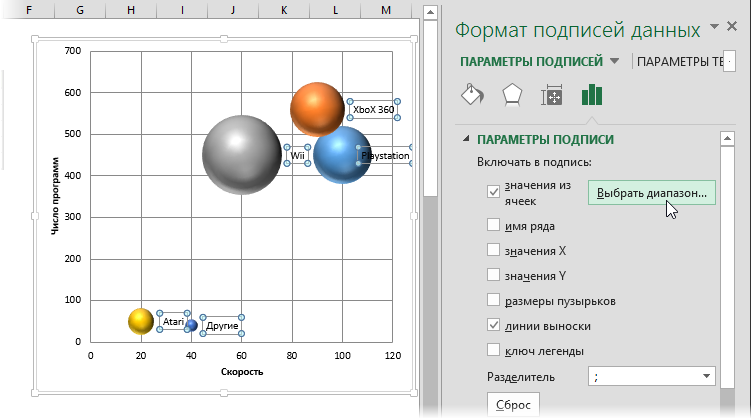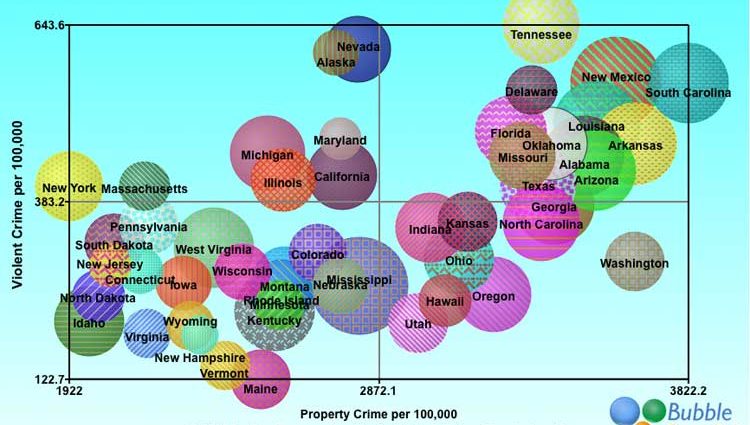De meeste van degenen die ooit grafieken in Microsoft Excel of PowerPoint hebben gemaakt, hebben een ongewoon en grappig type grafieken opgemerkt - bellendiagrammen. Velen hebben ze gezien in de bestanden of presentaties van andere mensen. In 99 van de 100 gevallen stuiten gebruikers echter op een aantal niet voor de hand liggende problemen wanneer ze voor de eerste keer proberen een dergelijk diagram te bouwen. Meestal weigert Excel het helemaal te maken, of maakt het het, maar in een volledig onbegrijpelijke vorm, zonder handtekeningen en duidelijkheid.
Laten we eens kijken naar dit onderwerp.
Wat is een bellendiagram?
Een bellendiagram is een specifiek type diagram dat XNUMXD-gegevens in een XNUMXD-ruimte kan weergeven. Neem bijvoorbeeld deze grafiek die statistieken per land weergeeft van de bekende website voor kaartontwerpers http://www.gapminder.org/ :
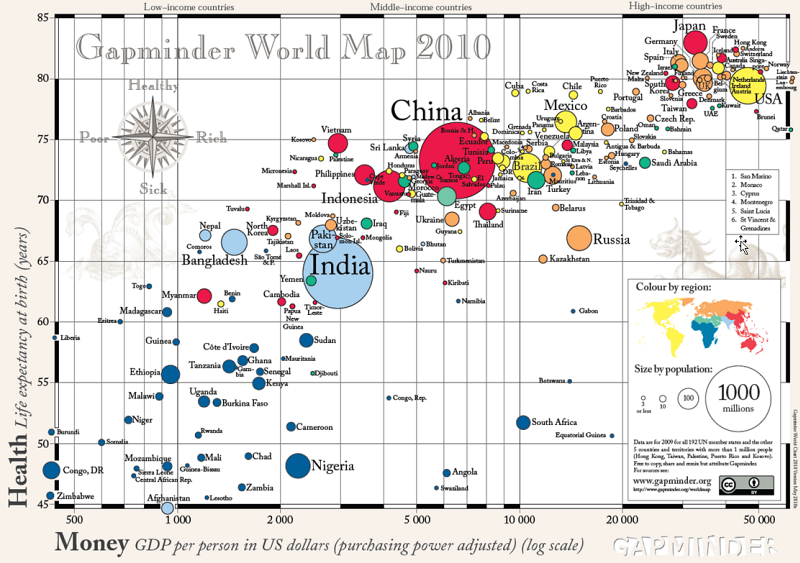
U kunt de volledige PDF hier downloaden http://www.gapminder.org/downloads/gapminder-world-map/
De horizontale x-as vertegenwoordigt het gemiddelde jaarlijkse inkomen per hoofd van de bevolking in USD. De verticale y-as geeft de levensverwachting in jaren weer. De grootte (diameter of oppervlakte) van elke bel is evenredig met de bevolking van elk land. Zo is het mogelijk om driedimensionale informatie op één platte kaart weer te geven.
Een extra informatieve lading wordt ook gedragen door de kleur, die de regionale aansluiting van elk land op een bepaald continent weerspiegelt.
Een bellendiagram maken in Excel
Het belangrijkste punt bij het maken van een bellendiagram is een goed voorbereide tabel met brongegevens. De tabel moet namelijk strikt uit drie kolommen bestaan in de volgende volgorde (van links naar rechts):
- Parameter voor leggen op de x-as
- Parameter voor y-slepen
- Parameter die de grootte van de bel definieert
Laten we bijvoorbeeld de volgende tabel nemen met gegevens over gameconsoles:
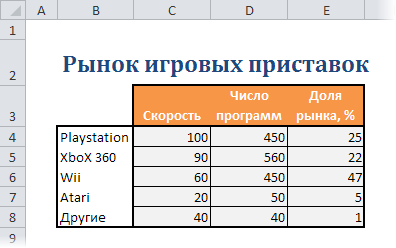
Om er een bellendiagram op te bouwen, moet je een bereik selecteren C3:E8 (strikt - alleen oranje en grijze cellen zonder kolom met namen) en dan:
- In Excel 2007/2010 – ga naar het tabblad Invoegen - Groep Diagrams - Overig - Bubble (Invoegen — Grafiek — Bubbel)
- Kies in Excel 2003 en later uit het menu Invoegen – Grafiek – Bubbel (Invoegen — Grafiek — Bubbel)

De resulterende grafiek toont de snelheid van de settopboxen op de x-as, het aantal programma's voor hen op de y-as en het marktaandeel van elke settopbox - als de grootte van een luchtbel:
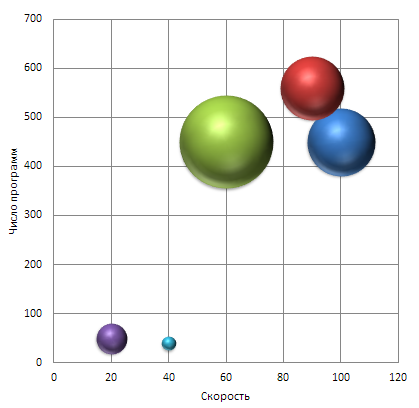
Nadat u een bellendiagram hebt gemaakt, is het logisch om labels voor de assen in te stellen - zonder de titels van de assen is het moeilijk te begrijpen welke ervan is geplot. In Excel 2007/2010 kan dit op het tabblad Layout (Indeling), of in oudere versies van Excel, door met de rechtermuisknop op het diagram te klikken en te kiezen voor Kaartopties (Kaartopties) – tabblad Headlines (titels).
Helaas kun je in Excel niet automatisch de kleur van de bubbels binden aan de brongegevens (zoals in het voorbeeld hierboven met landen), maar voor de duidelijkheid kun je snel alle bubbels in verschillende kleuren opmaken. Om dit te doen, klik met de rechtermuisknop op een bubbel, selecteer opdracht Indeling gegevensreeks (Formaat serie) uit het contextmenu en schakel de optie in kleurrijke stippen (varieer kleuren).
Probleem met handtekeningen
Een veelvoorkomend probleem waarmee absoluut alle gebruikers worden geconfronteerd bij het bouwen van bubbeldiagrammen (en trouwens ook spreidingsdiagrammen) zijn labels voor bubbels. Met behulp van standaard Excel-tools kunt u als handtekeningen alleen de X-, Y-waarden, de grootte van de bel of de naam van de reeks weergeven (gebruikelijk voor iedereen). Als je je herinnert dat je bij het maken van een bellendiagram geen kolom met labels hebt geselecteerd, maar slechts drie kolommen met gegevens X, Y en de grootte van de bellen, dan blijkt alles over het algemeen logisch te zijn: wat niet is geselecteerd, kan niet krijgen in de grafiek zelf.
Er zijn drie manieren om het probleem van handtekeningen op te lossen:
Methode 1. Handmatig
Hernoem (wijzig) bijschriften handmatig voor elke bubbel. U kunt eenvoudig op de container met het bijschrift klikken en een nieuwe naam invoeren vanaf het toetsenbord in plaats van de oude. Het is duidelijk dat met een groot aantal bubbels deze methode op masochisme begint te lijken.
Methode 2: XYChartLabeler-invoegtoepassing
Het is niet moeilijk om aan te nemen dat andere Excel-gebruikers een soortgelijk probleem voor ons zijn tegengekomen. En een van hen, namelijk de legendarische Rob Bovey (God zegene hem) schreef en plaatste een gratis add-on voor het publiek XYChartLabeler, die deze ontbrekende functie toevoegt aan Excel.
U kunt de add-on hier downloaden http://appspro.com/Utilities/ChartLabeler.htm
Na installatie heb je een nieuw tabblad (in oudere versies van Excel – werkbalk) XY-diagramlabels:
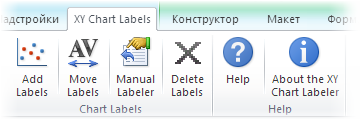
Door de bubbels te selecteren en de knop te gebruiken Labels toevoegen je kunt snel en gemakkelijk labels toevoegen aan alle bubbels in de grafiek in één keer, simpelweg door het bereik van cellen met tekst voor labels in te stellen:
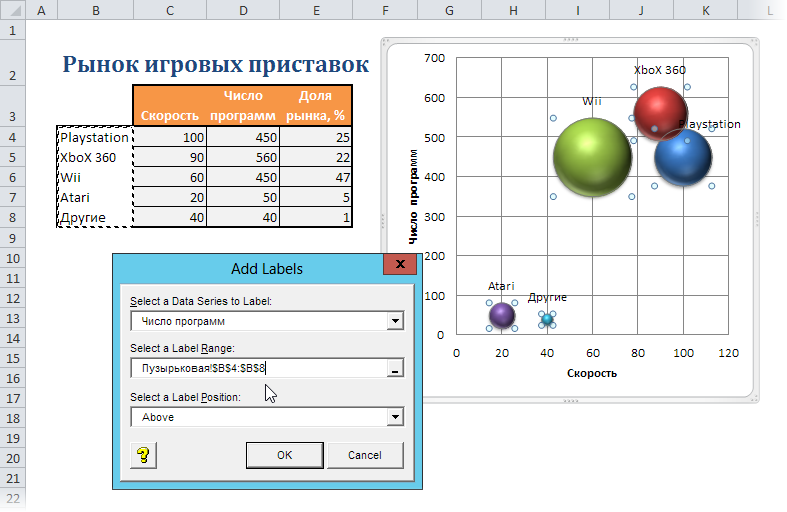
Methode 3: Excel 2013
De nieuwe versie van Microsoft Excel 2013 heeft eindelijk de mogelijkheid om labels toe te voegen aan grafiekgegevenselementen van willekeurig geselecteerde cellen. We hebben gewacht