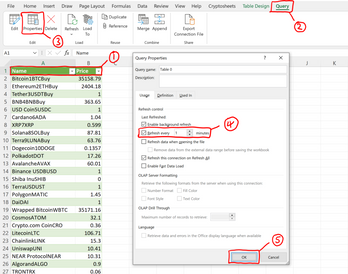Inhoud
Laten we aannemen dat je in het verleden zakelijk inzicht en intuïtie hebt getoond en verschillende delen van een cryptocurrency (dezelfde bitcoin bijvoorbeeld) hebt gekocht. In de vorm van een slimme tabel ziet uw “beleggingsportefeuille” er als volgt uit:
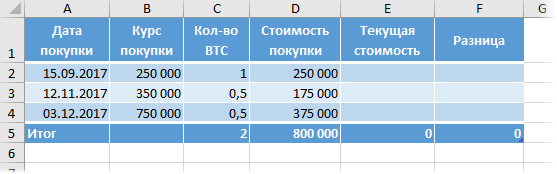
Taak: om snel de huidige waarde van uw investeringen te evalueren tegen de huidige koers van cryptocurrency. We volgen de cursus op internet vanaf elke geschikte site (uitwisseling, wisselaar) en gemiddeld voor betrouwbaarheid.
Een van de oplossingen – een klassiek webverzoek – heb ik al uitgebreid overwogen aan de hand van het voorbeeld van het importeren van de wisselkoers. Laten we nu voor de verandering eens proberen een andere methode te gebruiken: de Power Query-invoegtoepassing, die ideaal is voor het importeren van gegevens in Excel van de buitenwereld, ook van internet.
Een site kiezen om te importeren
Van welke site we de gegevens halen - dit maakt in grote lijnen niet uit. De klassieke Excel-webquery stelt hoge eisen aan de structuur en het interne ontwerp van de geïmporteerde webpagina en werkt soms niet op elke site. Power Query is veel meer omnivoor in deze kwestie. U kunt dus kiezen uit het gemiddelde aankooptarief:
- in wisselaars www.bestchange.ru – een grote selectie aan opties, minimale risico's, maar geen erg winstgevende wisselkoers
- van het handelsplatform www.localbitcoins.net – iets meer risico, maar een veel betere koers
- van de beurswebsite – als je direct op de beurs handelt, dan heb je dit artikel nauwelijks nodig 🙂
Laten we eerst de site openen die we nodig hebben in de browser. Laten we voor de duidelijkheid het handelsplatform localbitcoins.net nemen. Selecteer het bovenste tabblad Snelle verkoop en optie Overboekingen via een specifieke bank (of een andere die je nodig hebt) en druk op de knop Ontdek:
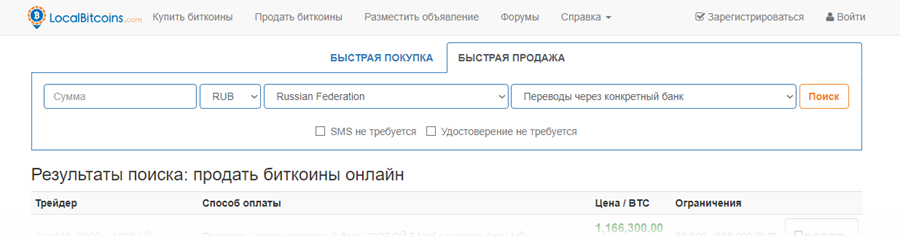
Nu moet je het adres kopiëren van de pagina die naar het klembord verschijnt, omdat. het bevat alle verzoekparameters die we nodig hebben:
https://localbitcoins.net/instant-bitcoins/?action=verkopen&country_code=RU&bedrag=¤cy=WRIJVEN&place_country=RU& online_provider=SPECIFIEKE_BANK&find-offers=ZoekenDan is het aan Power Query.
Een cursus importeren in Excel met Power Query
Als u Excel 2010-2013 en Power Query als een afzonderlijke invoegtoepassing hebt geïnstalleerd, staat de opdracht die we nodig hebben op het tabblad met dezelfde naam: Power Query. Als je Excel 2016 hebt, dan op het tabblad Data (Datum) druk op de knop Van het internet (Van het internet). In het venster dat verschijnt, moet u het gekopieerde webpagina-adres uit de vorige paragraaf plakken en klikken op OK:
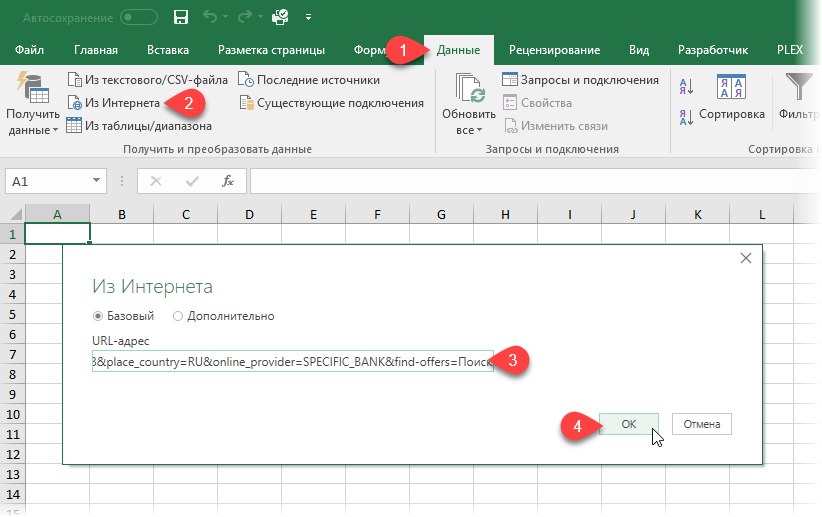
Nadat de webpagina is geparseerd, geeft Power Query een venster weer met een lijst met tabellen die kunnen worden geïmporteerd. U moet de vereiste tabel vinden in de lijst aan de linkerkant (er zijn er meerdere), met de nadruk op het voorbeeld aan de rechterkant, en klik vervolgens op de onderstaande knop Correctie (Edit):
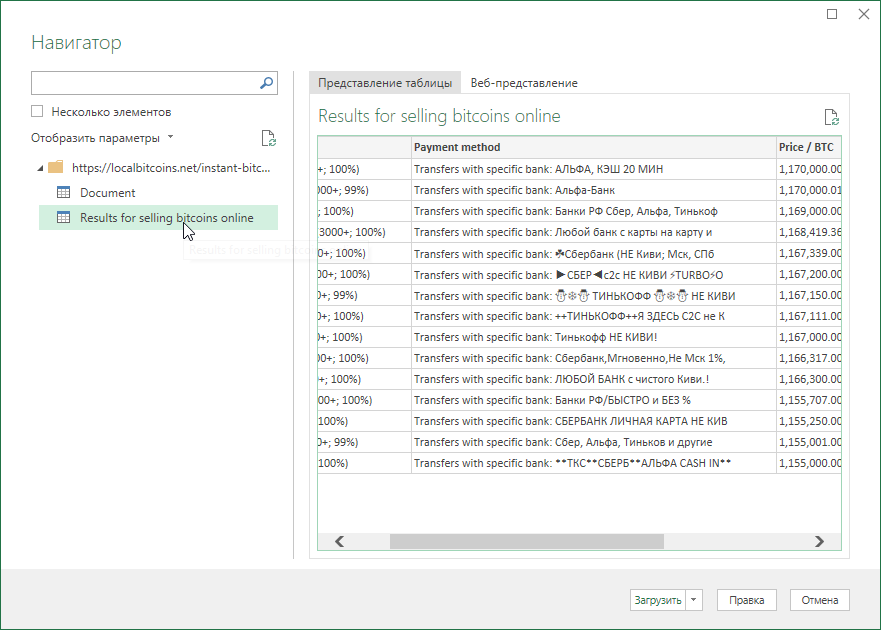
Daarna wordt het hoofdvenster van de Power Query-query-editor geopend, waarin we alleen de benodigde rijen kunnen selecteren en het aankooptarief erover kunnen berekenen:
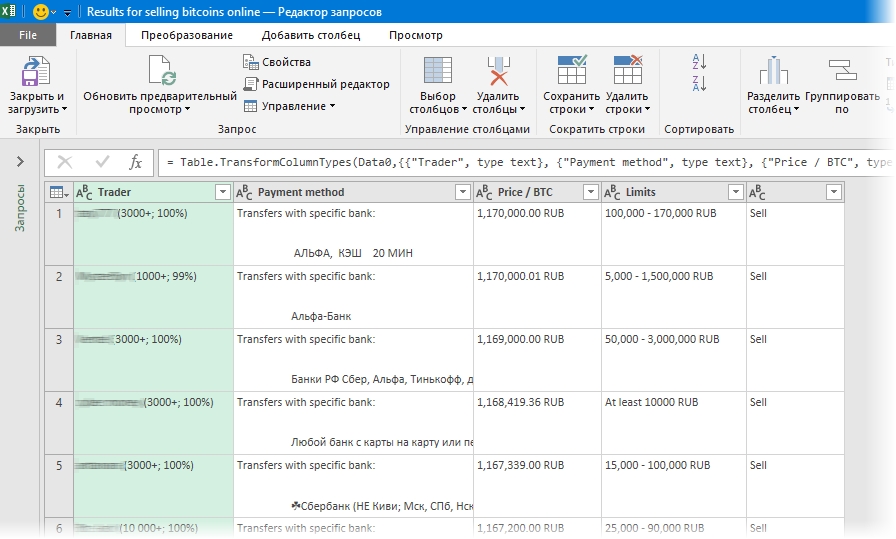
Ik raad aan om ons verzoek onmiddellijk te hernoemen in het paneel aan de rechterkant, en het een normale naam te geven:
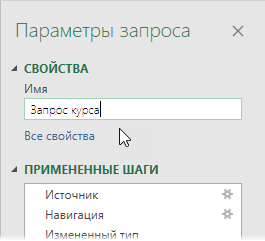
Gegevens filteren en opschonen
In de toekomst hebben we alleen kolommen met beschrijvingen nodig Betalingsmiddel en koopkoers Prijs / BTC – zodat je ze allebei veilig kunt onderscheiden met Ctrl en door er met de rechtermuisknop op te klikken, selecteert u de opdracht Andere kolommen verwijderen (Verwijder andere kolommen) – alle kolommen worden verwijderd, behalve de geselecteerde.
Laten we zeggen dat we alleen die handelaren willen selecteren die via Sberbank werken. Het filter is een bekend iets, maar de nuance is dat het filter in Power Query hoofdlettergevoelig is, dwz Sberbank, Sberbank en Sberbank zijn voor hem niet hetzelfde. Laten we daarom, voordat we de benodigde regels selecteren, het geval van alle beschrijvingen naar één formulier brengen. Om dit te doen, moet je een kolom selecteren Betalingsmiddel en op het tabblad Transformatie kies een team Formaat – kleine letters (Transformeren — Opmaak — Kleine letters):
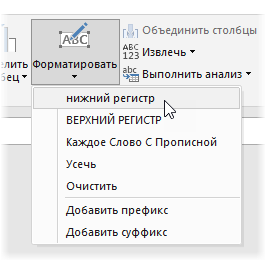
Filter nu op kolom Betalingsmiddel met optie Tekstfilters – Bevat (Tekstfilters — Bevat):
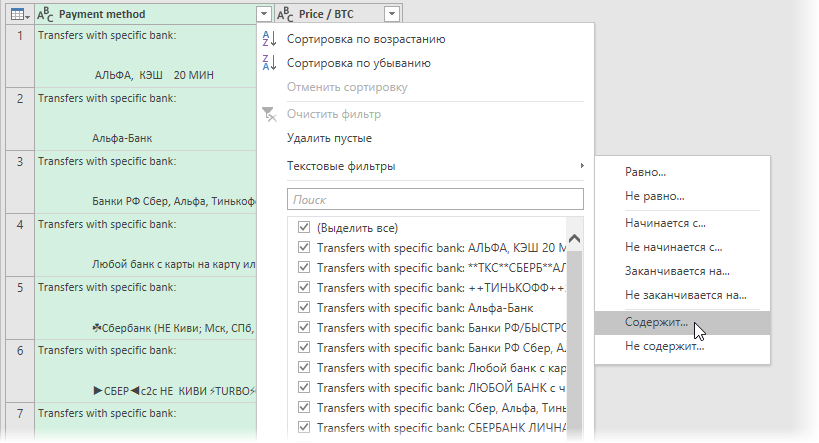
Schakel in het filtervenster onmiddellijk van boven naar de modus Daarnaast (Advanced) en introduceren drie regels voor selectie:
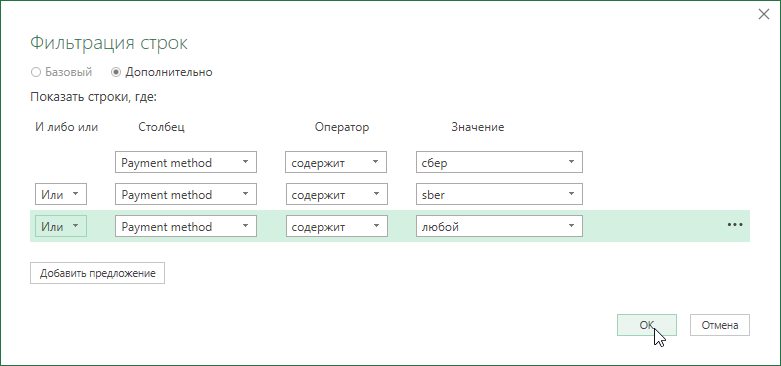
Zoals je misschien wel raadt, selecteren we door dit te doen alle regels waarin het woord 'sber' in het Engels voorkomt, plus degenen die via een bank werken. Vergeet niet om links een logische link in te stellen Or (OR) verkrijgen in plaats daarvan И (En) Anders werkt de regel niet correct. Na het klikken op OK Alleen de opties die we nodig hebben, moeten op het scherm blijven staan:
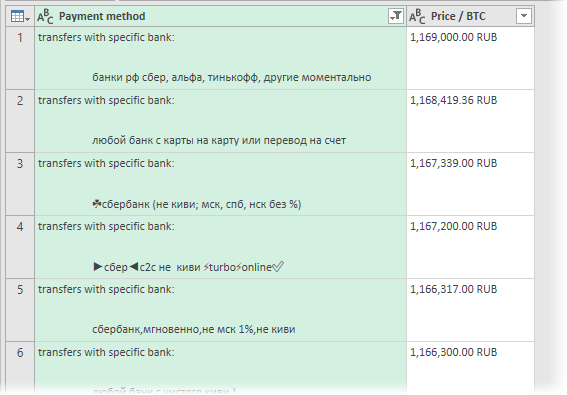
Verwijder nu de kolom Betalingsmiddel klik met de rechtermuisknop op de kolomkop Kolom verwijderen (Kolom verwijderen) en werk verder met de resterende enkele kolom met cursussen:
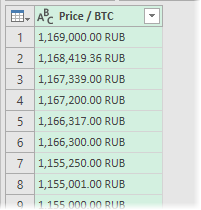
Het probleem daarbij is dat er naast het nummer ook een valutaaanduiding staat. Dit kan eenvoudig worden opgeruimd met een eenvoudige vervanging door met de rechtermuisknop op de kolomkop te klikken en de opdracht te selecteren Waarden vervangen (Vervang waarden):
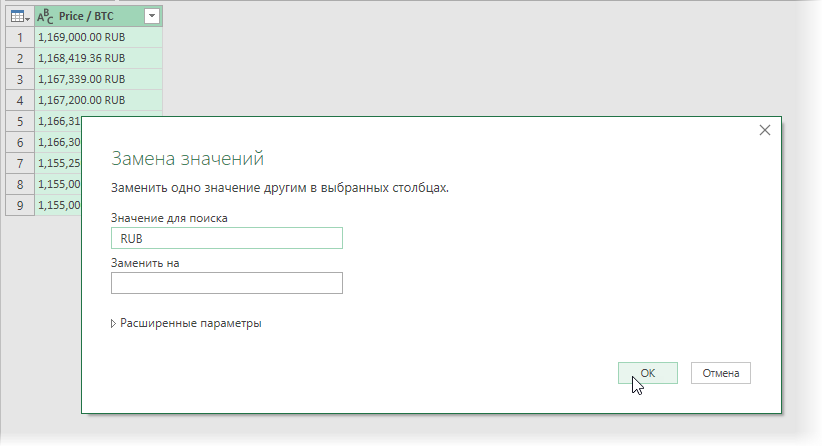
De getallen die zijn verkregen na het verwijderen van RUB zijn in feite ook nog geen getallen, omdat ze niet-standaard scheidingstekens gebruiken. Dit kan worden verholpen door op de opmaakknop in de tabelkop te klikken en vervolgens de optie te selecteren Locale gebruiken (Gebruik de lokale bevolking):
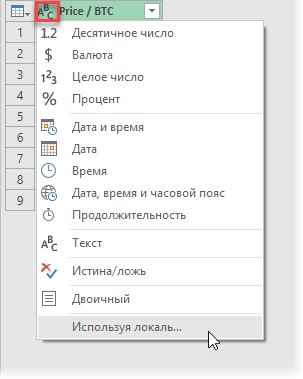
De meest geschikte landinstelling zou zijn Engels (US) en gegevenstype - Дdecimaal getal:
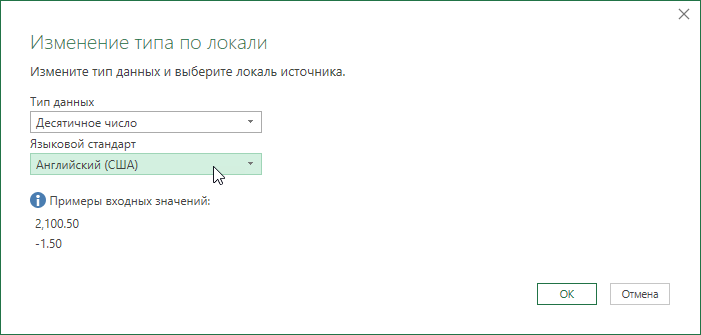
Na het klikken op OK we krijgen de volledige numerieke waarden van de aankooptarieven:
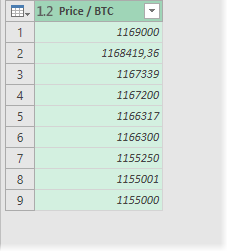
Het blijft om het gemiddelde voor hen op het tabblad te berekenen Transformatie – Statistieken – Gemiddelde (Transform — Statistieken — Gemiddelde) en upload het resulterende nummer naar het blad met de opdracht Home — Sluiten en laden — Sluiten en laden in… (Home — Sluiten & laden — Sluiten & laden naar…):
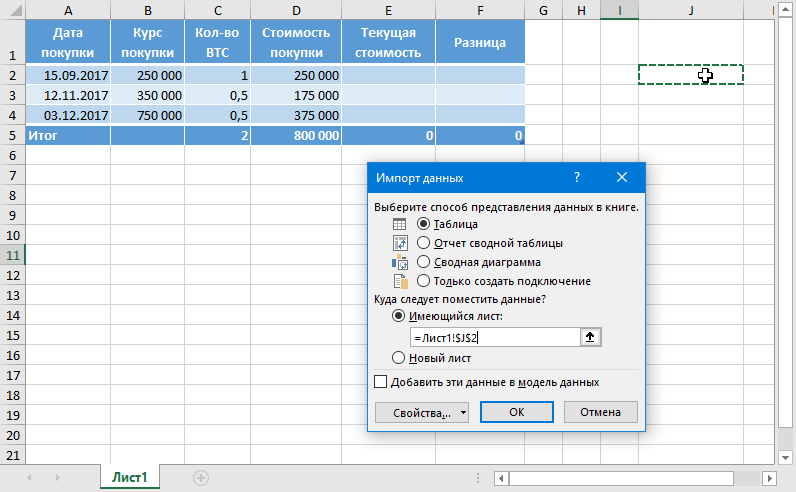
Nu kunnen we een link naar de gedownloade koers in de formule toevoegen aan onze portfoliotabel en het verschil in waarde berekenen voor al onze investeringen op dit moment:
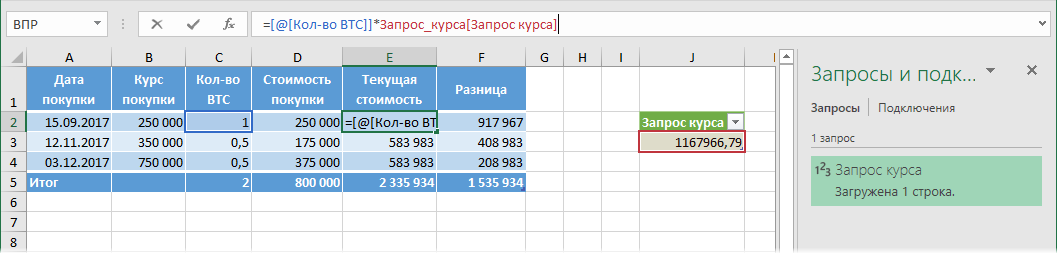
Nu kunt u dit bestand periodiek openen, klik met de rechtermuisknop op de prompt en selecteer de opdracht Bijwerken en opslaan (Vernieuwen), let op de wijzigingen die automatisch in onze tabel worden geladen.
PS
Zoals u zich gemakkelijk kunt voorstellen, kunt u op precies dezelfde manier de koers van niet alleen bitcoin importeren, maar ook elke andere valuta, aandelen of beveiliging. Het belangrijkste is om een geschikte site te vinden en een query te maken, en dan doet slimme Power Query alles.
- Wisselkoersen importeren van internet
- Functie om de wisselkoers voor een bepaalde datum te krijgen
- Tabellen samenstellen uit verschillende bestanden met Power Query