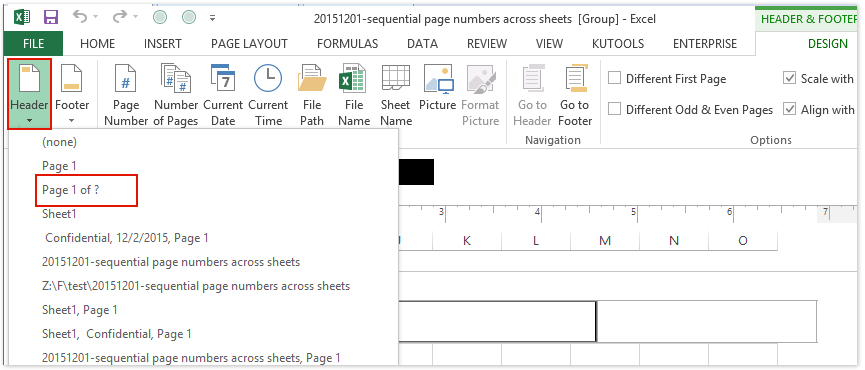Inhoud
Nummering is een handige manier om comfortabele navigatie te creëren waarmee u snel door een document kunt navigeren. Als het werk in één tabel wordt uitgevoerd, is nummering niet nodig. Toegegeven, als u van plan bent het in de toekomst af te drukken, moet u het zeker nummeren om niet in de war te raken in de overvloed aan rijen en kolommen. Er zijn verschillende opties voor paginering, die we in dit artikel in detail zullen bespreken.
Eenvoudige paginering
Deze methode is de eenvoudigste van allemaal en stelt u in staat om de pagina's snel te nummeren. Om dit te doen, moet u het volgende doen:
- Je moet de "Kop- en voetteksten" activeren, hiervoor moet je naar Excel gaan op de werkbalk in het gedeelte "Invoegen". Daarin moet u het item "Tekst" selecteren en pas daarna de "Kop- en voetteksten" gebruiken. Een interessant punt is dat kop- en voetteksten zowel boven als onder kunnen worden geplaatst, standaard worden ze niet weergegeven, en tijdens de eerste installatie kunt u de weergave van informatie op elke pagina van de tabel instellen.
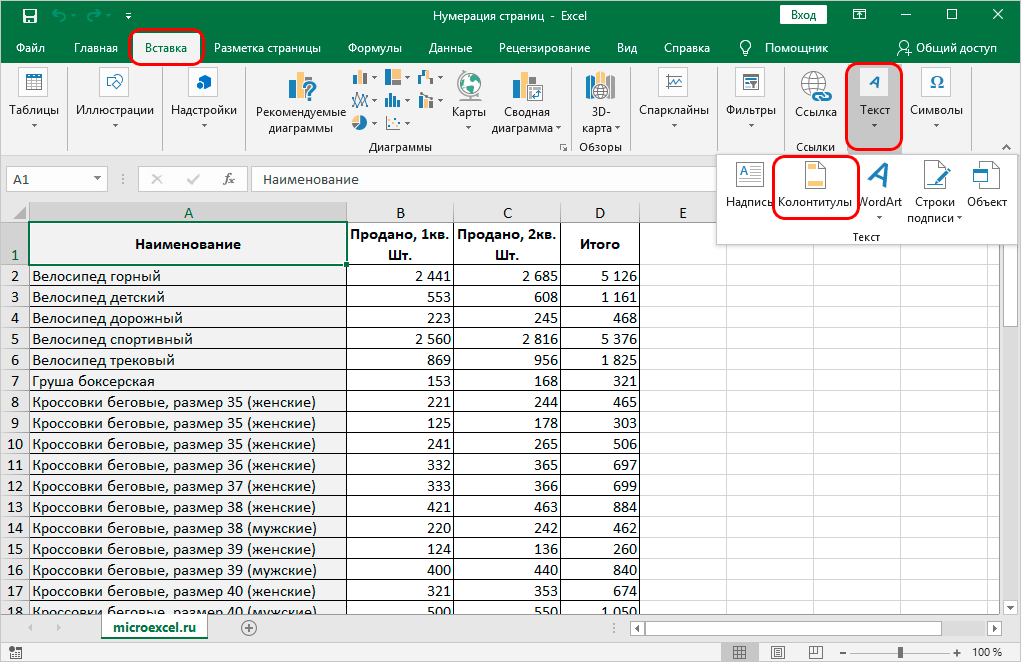
- Nadat u naar de gewenste sectie bent gegaan, verschijnt een speciaal item "Kop- en voetteksten", waarin u de beschikbare instellingen kunt bewerken. In eerste instantie is er een gebied beschikbaar, verdeeld in drie delen aan de boven- of onderkant.
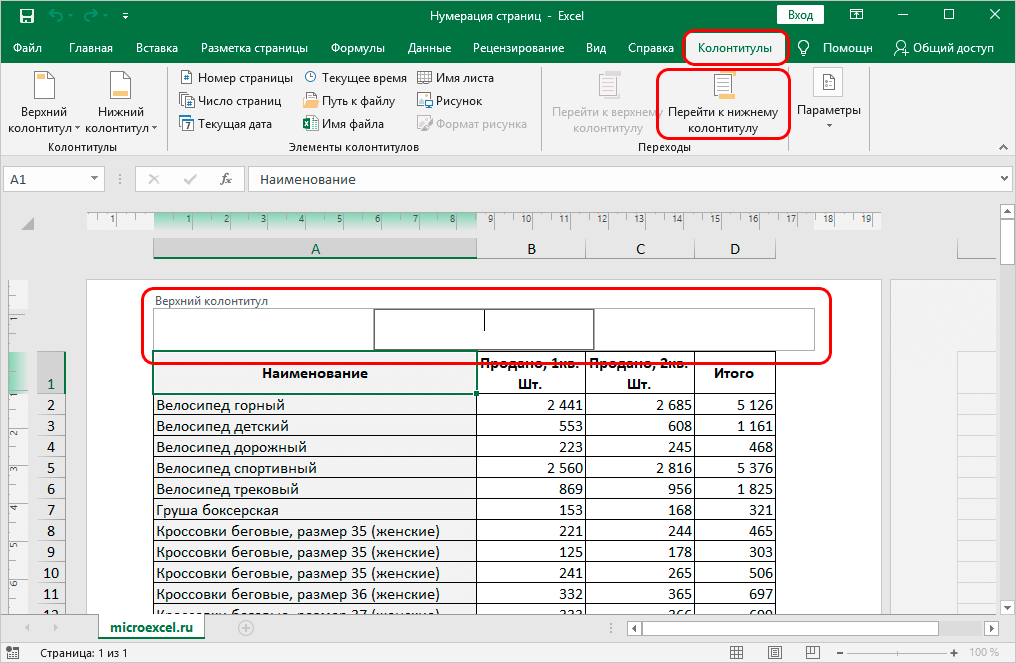
- Nu blijft het om het deel van de koptekst te selecteren waar de informatie zal worden weergegeven. Het volstaat om erop te klikken met LMB en op het item "Paginanummer" te klikken.
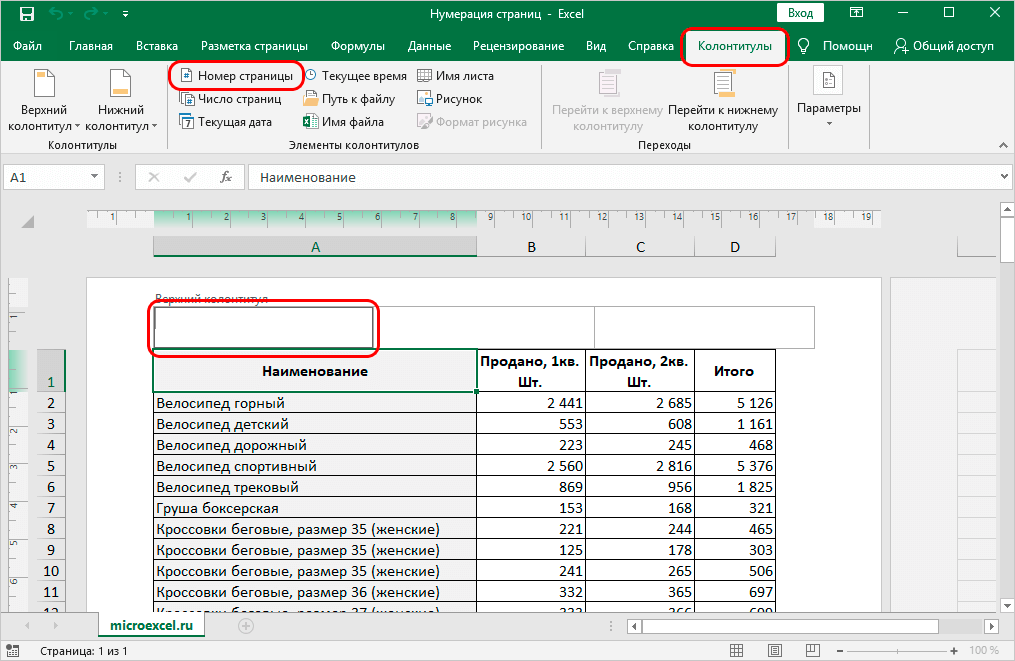
- Na het voltooien van de stappen verschijnt de volgende informatie in de koptekst: &[Pagina].
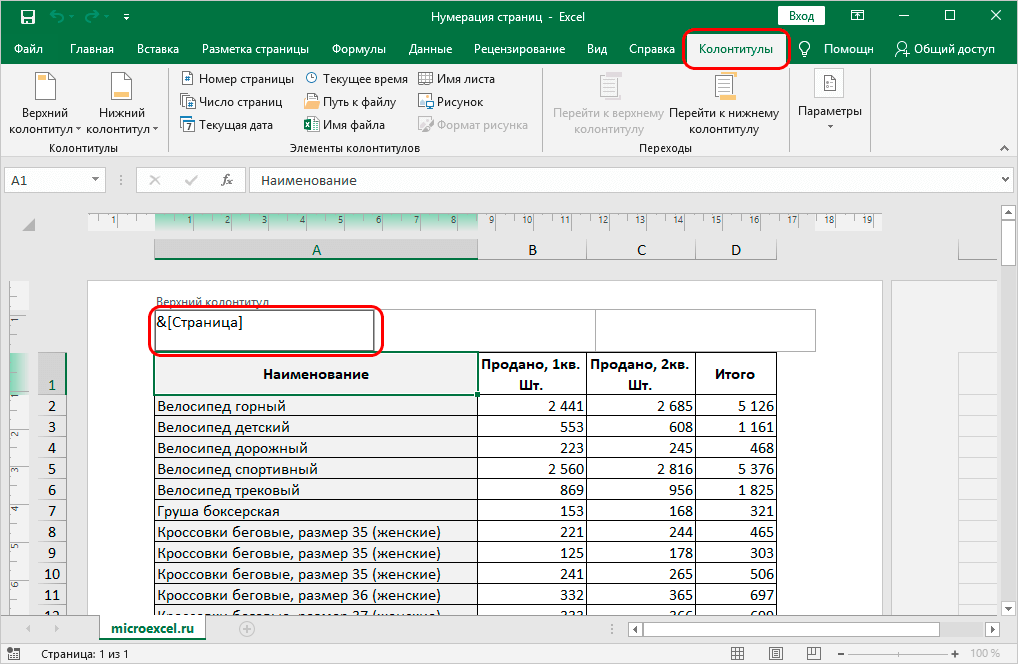
- Het blijft om op een lege plek in het document te klikken zodat de ingevoerde informatie wordt omgezet in een paginanummer.
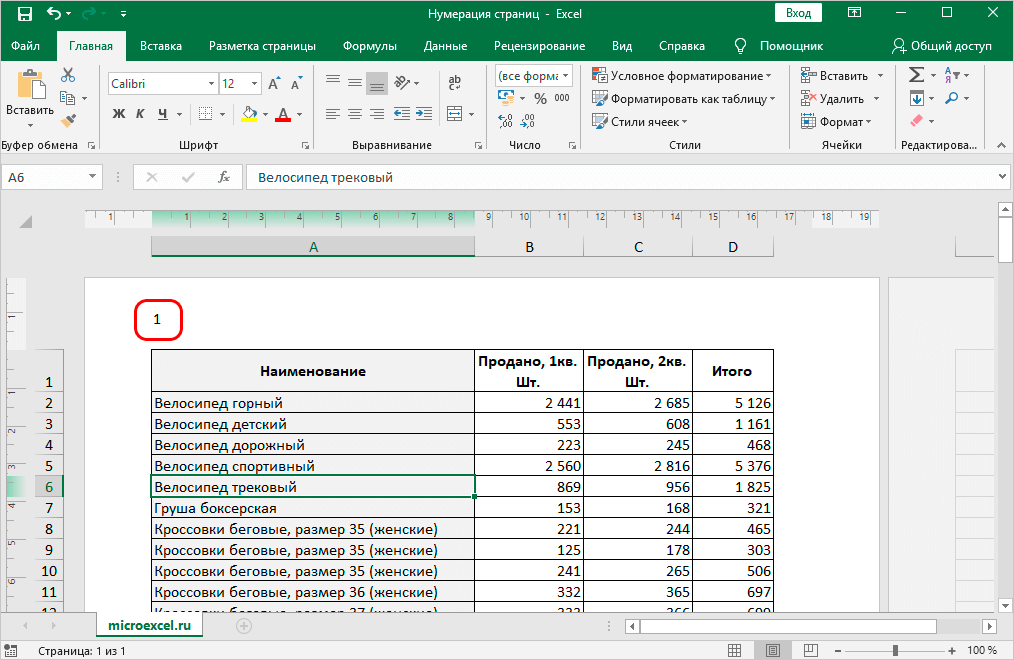
- Het is mogelijk om de ingevoerde informatie op te maken. Om dit te doen, selecteert u de gegevens rechtstreeks in de koptekst en gaat u na selectie naar het tabblad "Home", waar u het lettertype kunt wijzigen, de grootte kunt vergroten of andere parameters kunt wijzigen.
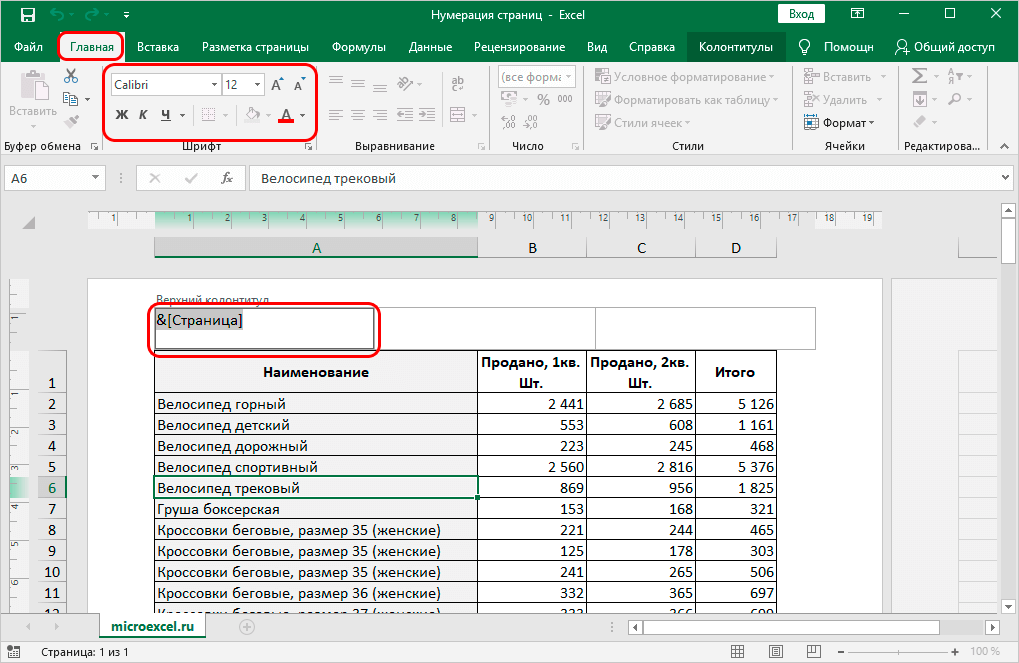
- Nadat alle wijzigingen zijn aangebracht, blijft het om op een leeg gebied van het bestand te klikken en worden ze toegepast op de koptekst.
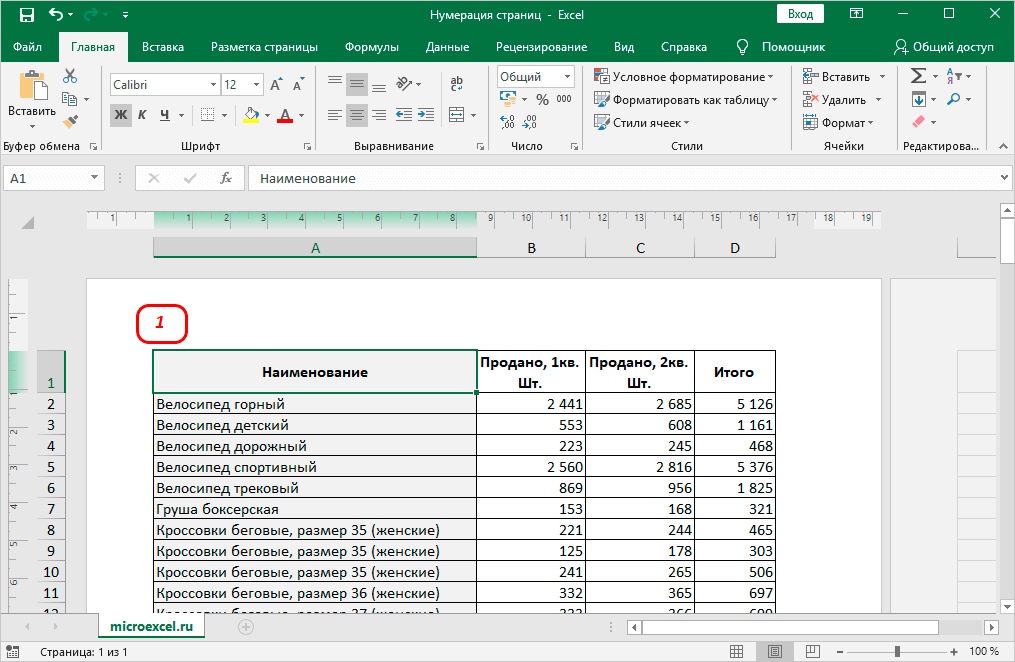
Nummering op basis van het totale aantal pagina's in het bestand
Er is een andere manier om de pagina's in een document te nummeren op basis van het totale aantal pagina's in de tabel. Om dit te doen, moet u het volgende doen:
- In eerste instantie moet u de aanbevelingen van de eerste methode precies gebruiken tot het moment dat u naar het gedeelte "Kop- en voetteksten" gaat.
- Zodra het eerste label in de kop- en voetteksten verschijnt, moet u het een beetje bewerken om het volgende resultaat te krijgen: Pagina & [Pagina] van.
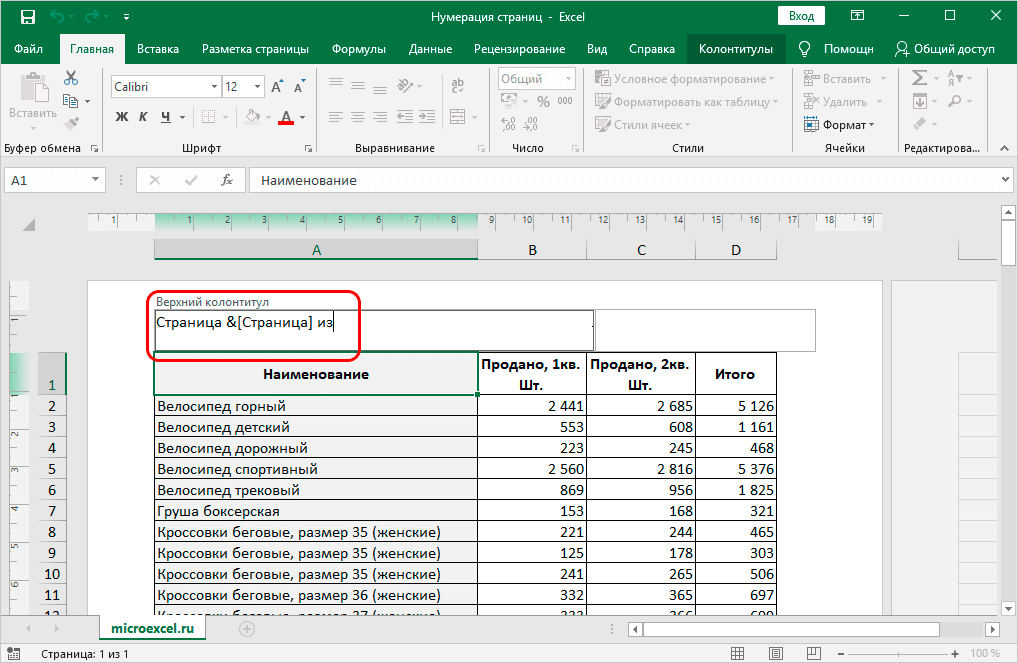
- Nadat u de inscriptie "van" hebt voltooid, klikt u op de knop "Aantal pagina's" op de werkbalk bovenaan.
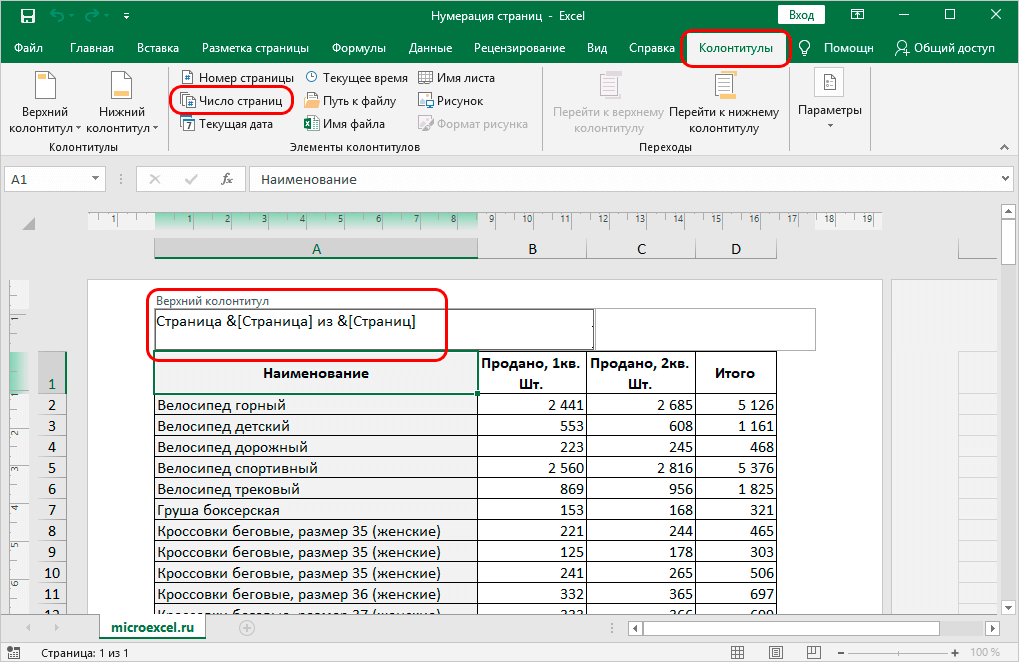
- Als alles correct is gedaan, ziet u na het klikken op een leeg gedeelte van de pagina een koptekst met informatie over het paginanummer en het totale aantal vellen.
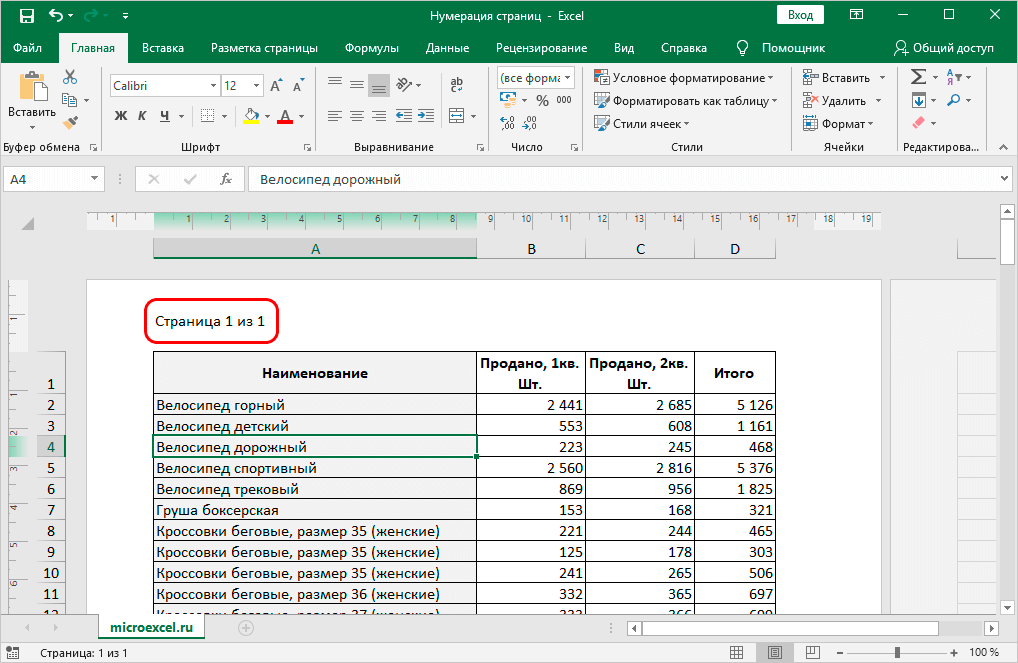
Nummering vanaf het tweede blad
Als je eerder een scriptie of een scriptie hebt geschreven, dan ken je waarschijnlijk de belangrijkste ontwerpregel: het paginanummer wordt niet op de titelpagina gezet en de volgende pagina wordt vanaf de deuce aangebracht. Tabellen hebben deze ontwerpoptie mogelijk ook nodig, dus we raden u aan het volgende te doen:
- U moet de kop- en voetteksten activeren, gebruik hiervoor de aanbevelingen van de eerste methode.
- Ga nu in de sectie die verschijnt naar het item "Parameters", waarin u het vakje naast het item "Speciale kop voor de eerste pagina" kunt aanvinken.
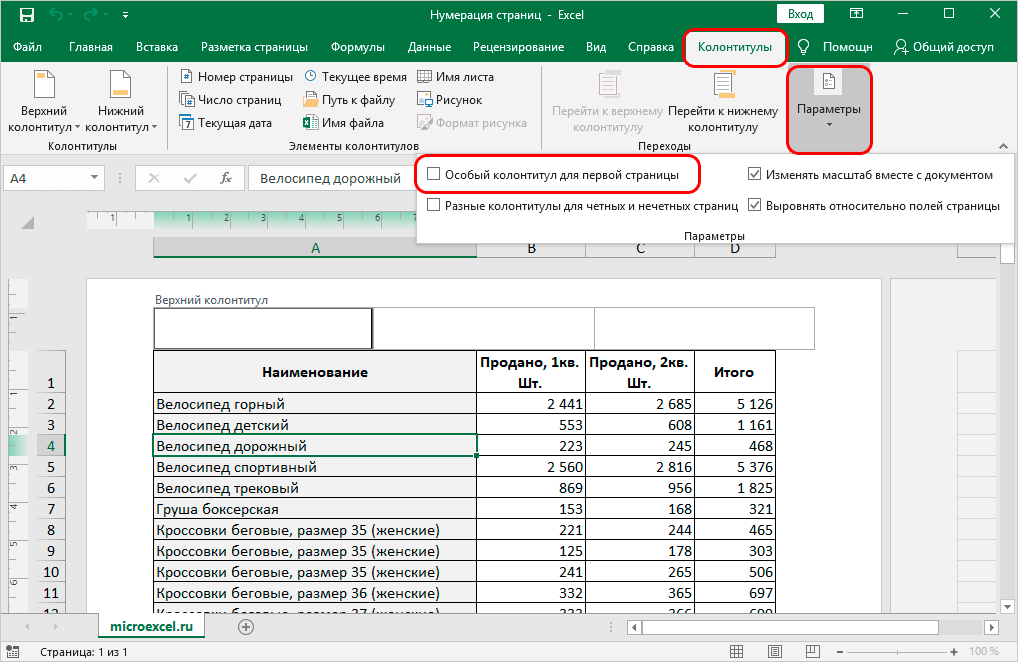
- Het blijft over om de pagina's te nummeren op een van de manieren die eerder werden overwogen. Toegegeven, voor nummering moet u al de tweede pagina selecteren om de koptekst in te stellen.
- Als je alles goed doet, krijg je het gewenste resultaat. In feite zal de koptekst op de eerste pagina bestaan, deze wordt gewoon niet weergegeven. Visueel ontwerp begint al vanaf de tweede pagina, zoals het oorspronkelijk was vereist.
Deze nummeringsoptie is geschikt voor het ontwerp van een verscheidenheid aan wetenschappelijke artikelen en in het geval van het verstrekken van een tabel als bijlage in een onderzoekspaper.
Nummering vanaf een specifieke pagina
Er is ook een situatie mogelijk wanneer het nodig is om niet vanaf de eerste pagina te beginnen met nummeren, maar vanaf de derde of zelfs de tiende pagina. Hoewel dit uiterst zeldzaam is, is het niet overbodig om te weten over het bestaan van een dergelijke methode, het algoritme van acties is als volgt:
- Om te beginnen is het noodzakelijk om basisnummering te produceren met behulp van een van de hierboven besproken methoden.
- Na het voltooien van de eerste stappen, moet u onmiddellijk naar het gedeelte "Pagina-indeling" op de werkbalk gaan.
- Bestudeer de sectie aandachtig en let op het opschrift "Pagina-instelling" onderaan onder de items "Afdrukgebied", "Pauzes", enz. Naast deze handtekening ziet u een pijl, klik erop.
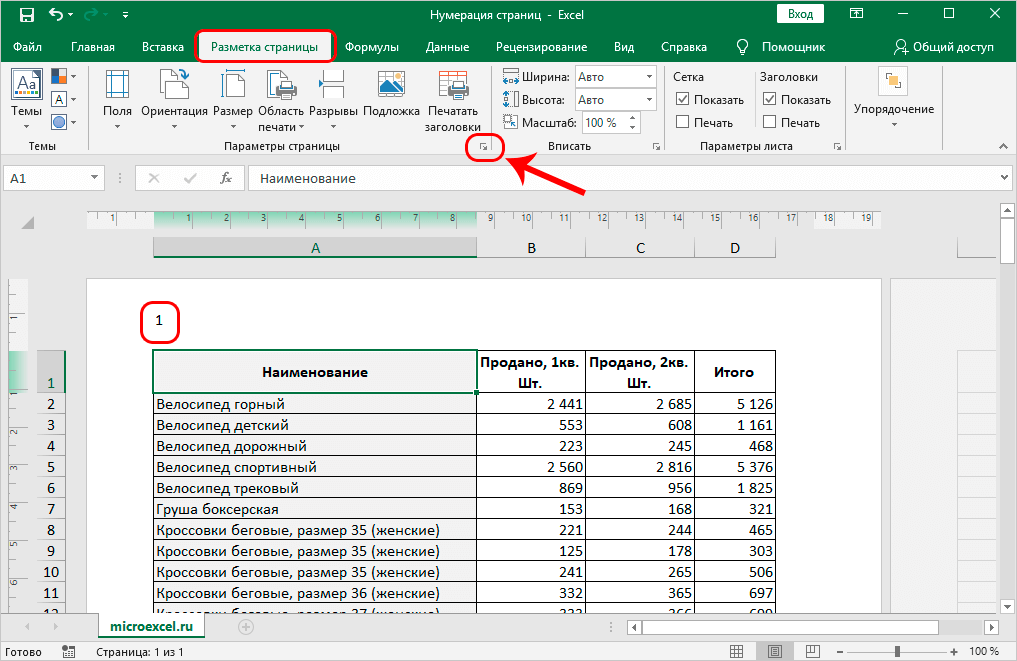
- Er verschijnt een venster met aanvullende instellingen. Selecteer in dit venster het gedeelte "Pagina" en zoek vervolgens het item "Eerste paginanummer". Daarin moet u aangeven vanaf welke pagina u moet worden genummerd. Zodra alles is ingesteld, klikt u op "OK".
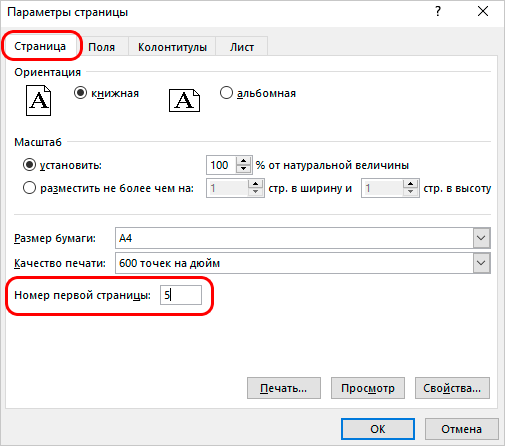
- Na het voltooien van de stappen begint de nummering precies met het nummer dat u in de parameters hebt opgegeven.
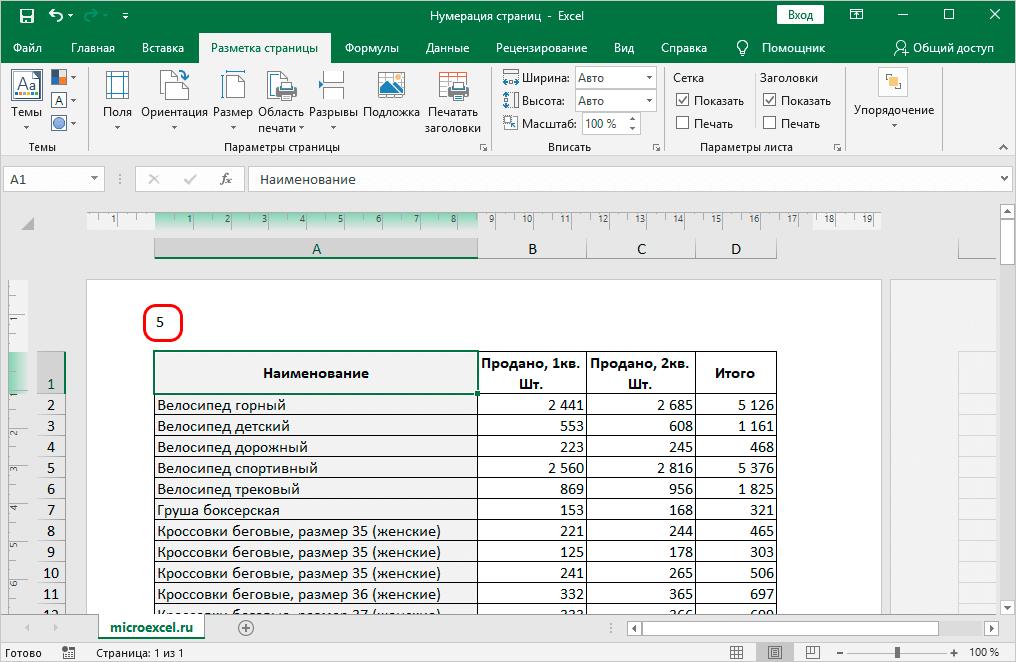
Als u de nummering wilt verwijderen, selecteert u eenvoudig de informatie in de koptekst en klikt u op "Verwijder.
Conclusie
De nummeringsprocedure kost niet veel tijd en stelt u in staat om deze handige vaardigheden zonder problemen onder de knie te krijgen. Het volstaat om de hierboven vermelde beschikbare aanbevelingen te gebruiken om de taak te voltooien.