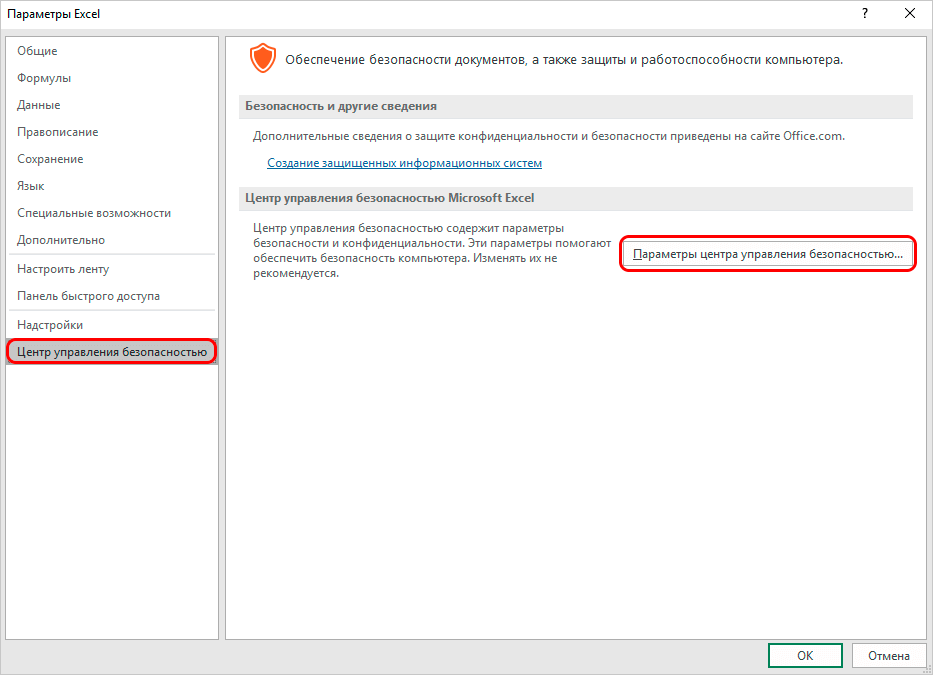Inhoud
Met behulp van macro's in Excel worden speciale commando's ingesteld, waardoor u sommige taken kunt automatiseren en daardoor de tijd die aan het werk wordt besteed aanzienlijk kunt verminderen. Macro's zijn echter kwetsbaar voor aanvallen van hackers en zijn potentieel gevaarlijk. Houd er rekening mee dat ze een bepaalde dreiging met zich meebrengen en dat aanvallers hiervan kunnen profiteren. De beslissing over de noodzaak om ze te gebruiken moet worden genomen, waarbij elk specifiek geval moet worden geëvalueerd.
Als de gebruiker bijvoorbeeld niet zeker is van de veiligheid van het geopende document, is het beter om macro's te weigeren, aangezien het bestand een viruscode kan bevatten. Programmaontwikkelaars houden hier rekening mee en geven de gebruiker een keuze. Daarom heeft Excel een functie voor het instellen van macro's, of beter gezegd, hun activiteit.
Inhoud: "Hoe macro's in of uit te schakelen in Excel"
Macro's activeren en deactiveren op het tabblad Ontwikkelaars
Het is meteen vermeldenswaard dat sommige gebruikers tijdens het uitvoeren van deze taak problemen kunnen ondervinden. Dit komt door het feit dat het tabblad "Ontwikkelaar" standaard is uitgeschakeld en dat u het eerst moet activeren.
- Klik met de linkermuisknop op het menu "Bestand".

- Selecteer vervolgens onderaan de vervolgkeuzelijst het item "Opties".

- In de programmaparameters zijn we geïnteresseerd in het item "Ribbon Setup". Vink vervolgens het vakje aan naast het tabblad 'Ontwikkelaar'. Nu bevestigen we de actie door op de OK-knop te drukken.
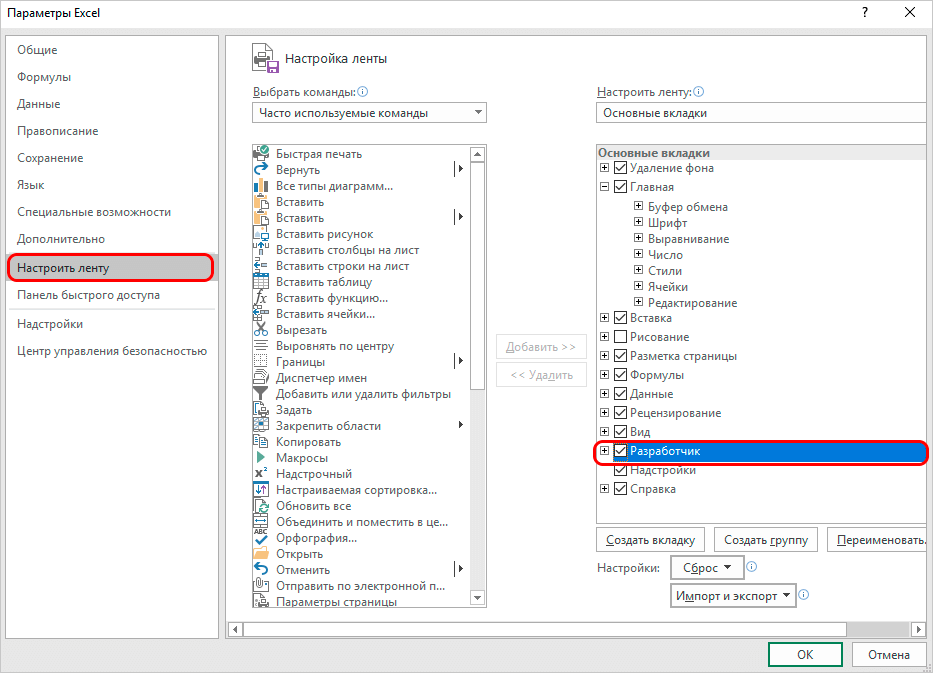
Na voltooiing van deze stappen wordt het tabblad Ontwikkelaar geactiveerd. Nu kunt u beginnen met het inschakelen van macro's.
- Klik op het tabblad "Ontwikkelaar". In de linkerhoek bevindt zich het vereiste gedeelte, waar we op de knop "Macrobeveiliging" drukken in de vorm van een uitroepteken.

- In het instellingenvenster dat verschijnt, kunt u alle macro's tegelijk activeren. Selecteer hiervoor de optie "Alle macro's inschakelen" uit alle voorgestelde opties. Door op de knop "OK" te drukken, bevestigen we de gemaakte wijzigingen en verlaten we de parameters.
 U moet er echter op letten dat Microsoft-ontwikkelaars deze optie niet aanbevelen, omdat er een mogelijkheid bestaat om een gevaarlijk programma uit te voeren dat uw computer kan beschadigen. Denk er daarom bij het uitvoeren van deze handeling aan dat u op eigen risico en risico handelt.
U moet er echter op letten dat Microsoft-ontwikkelaars deze optie niet aanbevelen, omdat er een mogelijkheid bestaat om een gevaarlijk programma uit te voeren dat uw computer kan beschadigen. Denk er daarom bij het uitvoeren van deze handeling aan dat u op eigen risico en risico handelt.
Macro's deactiveren komt voor in hetzelfde dialoogvenster. Bij het uitschakelen wordt de gebruiker echter gevraagd om drie opties tegelijk met verschillende mate van beveiliging.
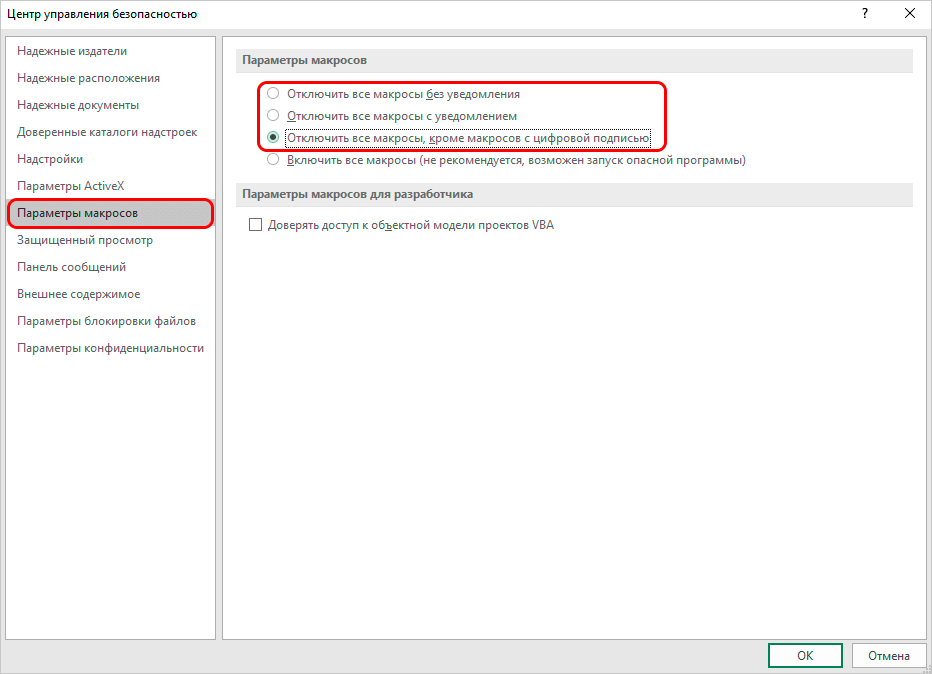
Zoals de naam al aangeeft, werken in de laagste optie alle macro's met een digitale handtekening correct. En bij de eerste twee opties worden ze volledig uitgeschakeld. Nadat we een keuze hebben gemaakt, drukken we op de OK-knop.
Macro's configureren in Programma-opties
- We gaan naar het menu "Bestand" en selecteren daarin het item "Opties" - vergelijkbaar met het eerste item in het eerder besproken voorbeeld.
- Maar nu, in plaats van de lintinstellingen, selecteert u het gedeelte "Vertrouwenscentrum". Klik rechts in het venster op de knop "Instellingen Vertrouwenscentrum ..."

- Als gevolg hiervan zal het systeem ons naar het venster met macro-instellingen leiden, dat ook werd geopend bij het uitvoeren van de bewerking op het tabblad Ontwikkelaar. Selecteer vervolgens de optie die we nodig hebben en klik op "OK".
Macro's instellen in eerdere versies van Excel
In eerdere versies van het programma werden macro's op een andere manier geactiveerd en gedeactiveerd.
Het algoritme van acties in programma's van 2010 en jonger is bijvoorbeeld vergelijkbaar, maar er zijn bepaalde verschillen in de programma-interface.
En om macro's in de 2007-versie te activeren of deactiveren, moet u op het Microsoft Office-pictogram in de linkerbovenhoek klikken. Daarna moet u het gedeelte "Instellingen" onderaan de pagina die wordt geopend vinden. Door op het gedeelte "Instellingen" te klikken, komen we bij het Vertrouwenscentrum. Vervolgens hebben we de instellingen van het vertrouwenscentrum nodig en, als resultaat, direct de macro-instellingen zelf.
Conclusie
Door macro's uit te schakelen, proberen ontwikkelaars gebruikers te beschermen tegen mogelijke risico's. In sommige gevallen moeten ze echter nog worden ingeschakeld. Afhankelijk van de versie van het programma, en zelfs in dezelfde versie, kan dit anders. Maar ongeacht de gekozen methode, de procedure is vrij eenvoudig en vereist geen diepgaande kennis en vaardigheden in het werken met een pc.










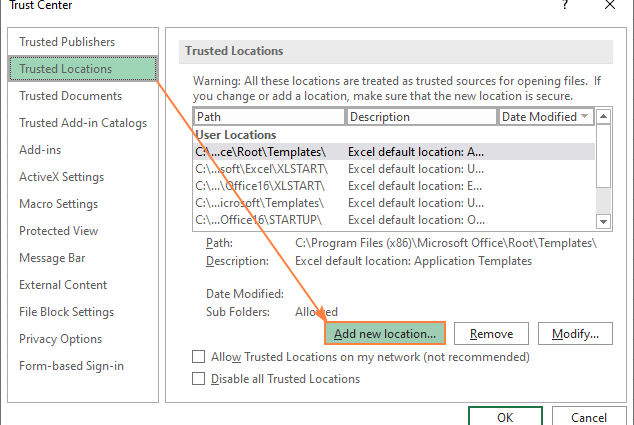
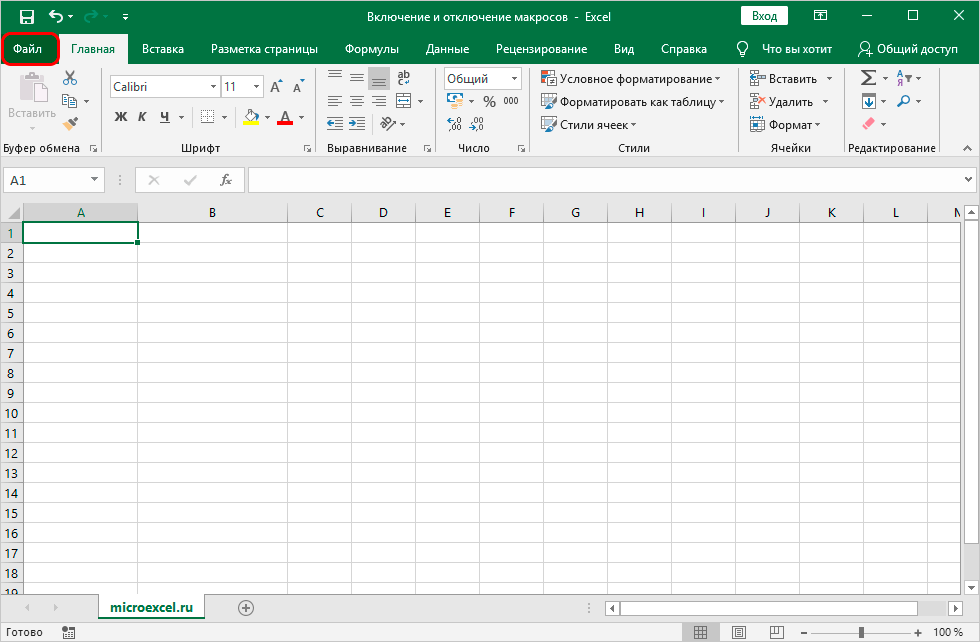
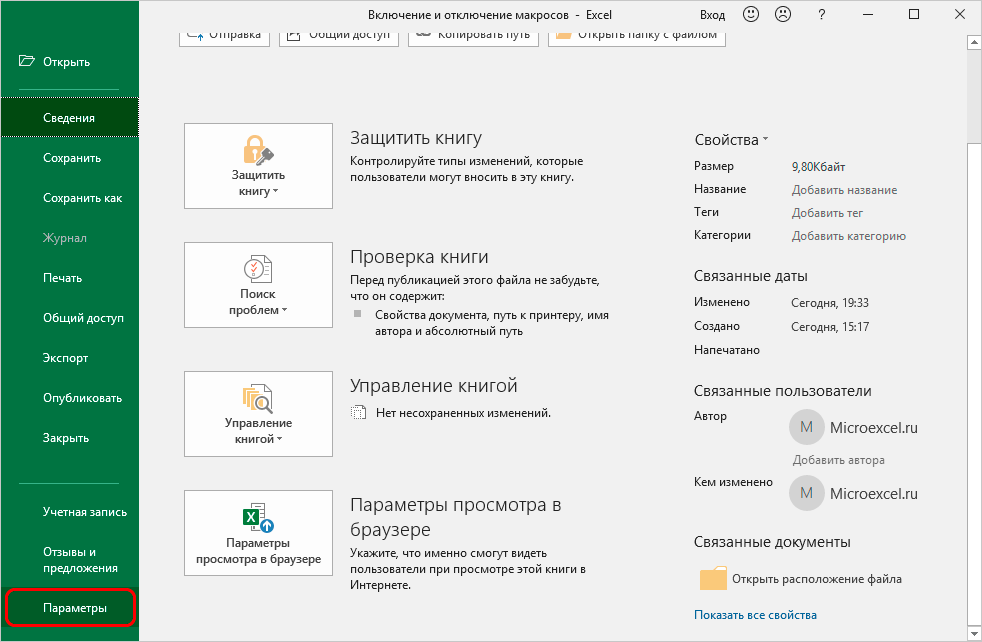
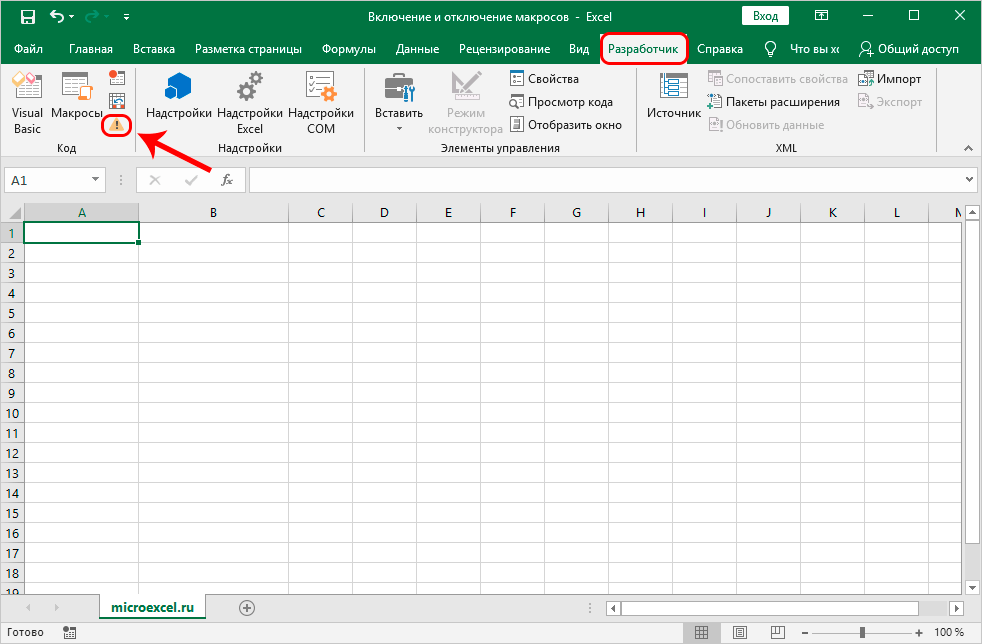
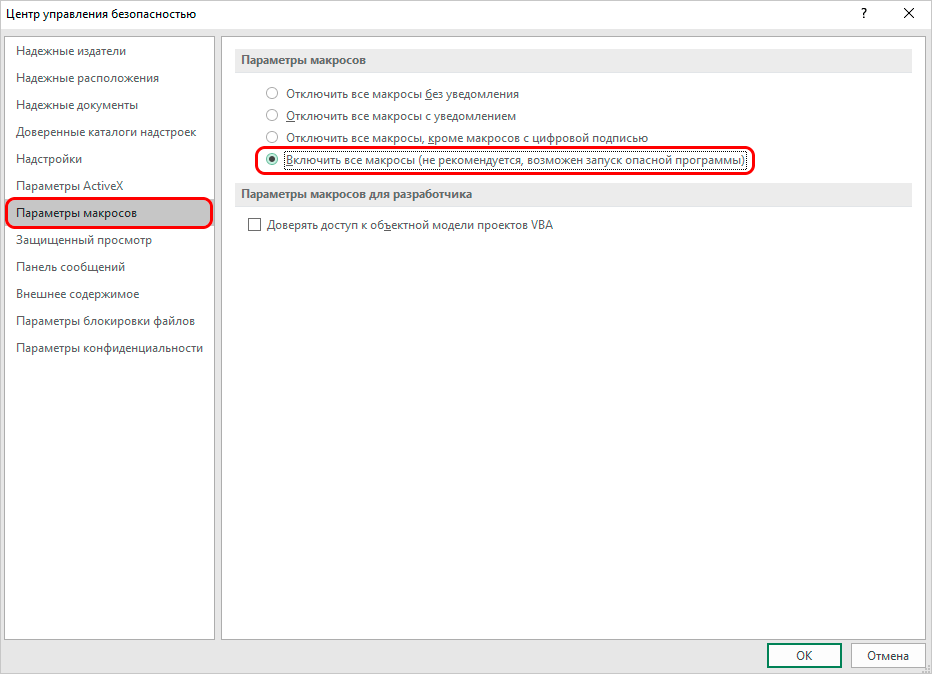 U moet er echter op letten dat Microsoft-ontwikkelaars deze optie niet aanbevelen, omdat er een mogelijkheid bestaat om een gevaarlijk programma uit te voeren dat uw computer kan beschadigen. Denk er daarom bij het uitvoeren van deze handeling aan dat u op eigen risico en risico handelt.
U moet er echter op letten dat Microsoft-ontwikkelaars deze optie niet aanbevelen, omdat er een mogelijkheid bestaat om een gevaarlijk programma uit te voeren dat uw computer kan beschadigen. Denk er daarom bij het uitvoeren van deze handeling aan dat u op eigen risico en risico handelt.