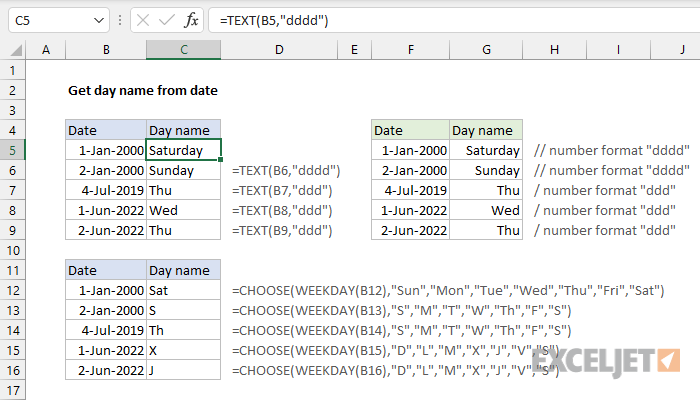Inhoud
Vaak moeten gebruikers van een Excel-spreadsheet een actie uitvoeren, zoals het weergeven van de naam van de dag van de week die overeenkomt met een bepaalde cel. Excel heeft een breed scala aan functies waarmee u deze procedure kunt implementeren. In het artikel zullen we in detail verschillende methoden bespreken om de dag van de week correct op datum weer te geven.
De dag van de week weergeven met behulp van celindeling
De belangrijkste eigenschap van deze methode is dat tijdens de manipulaties alleen de uiteindelijke uitvoer wordt weergegeven die de dag van de week aangeeft. De datum zelf wordt niet weergegeven, met andere woorden, de datum in het veld valt op de gewenste dag van de week. De datum verschijnt in de regel voor de formule die is ingesteld wanneer de cel wordt geselecteerd. Doorloop:
- We hebben bijvoorbeeld een tabletcel die een specifieke datum aangeeft.
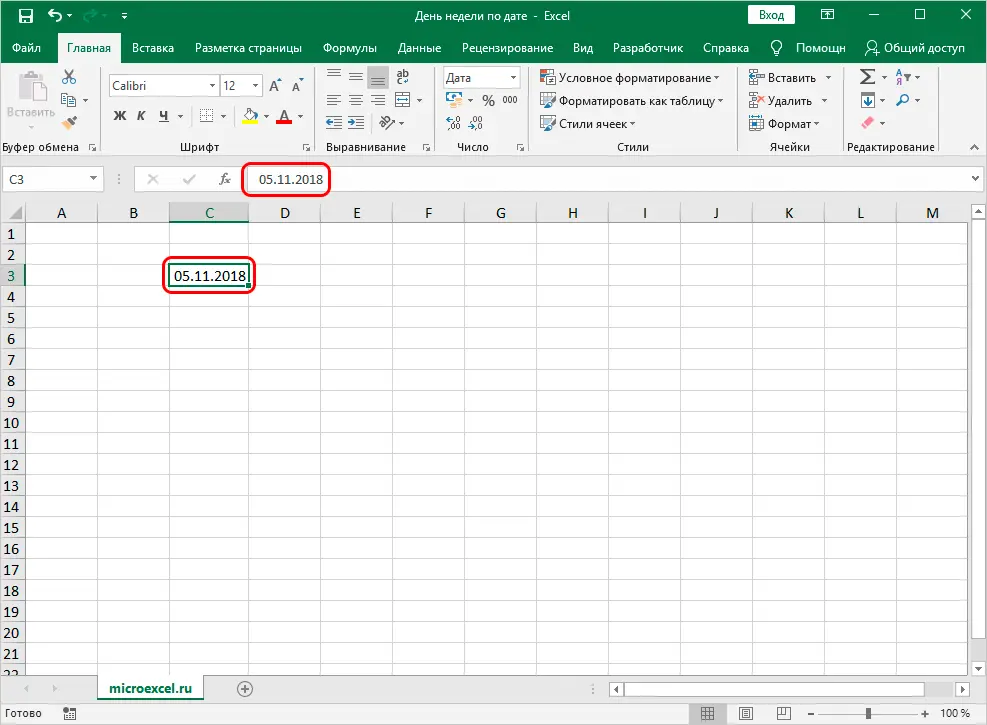
- Klik met de rechtermuisknop op deze cel. Er werd een klein contextmenu op het scherm weergegeven. We vinden een element genaamd "Cellen opmaken ..." en klikken erop met de linkermuisknop.
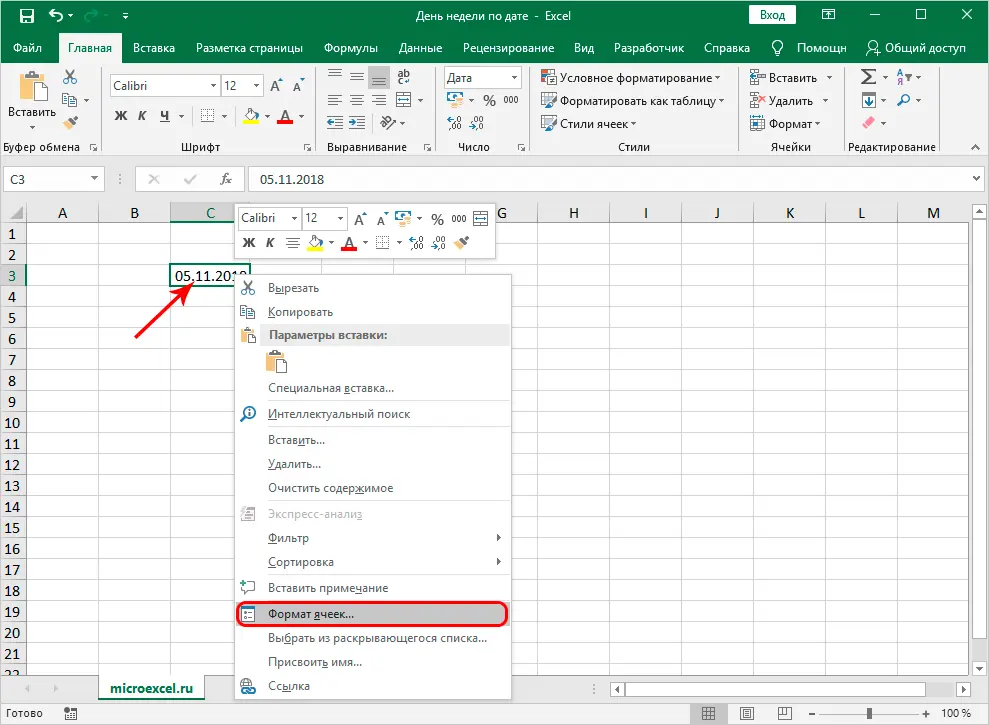
- We kwamen terecht in een venster met de naam "Cellen opmaken". We gaan naar het gedeelte "Nummer". Selecteer in de kleine lijst "Nummerformaten" het item "(alle formaten)". We kijken naar het opschrift "Type:". Klik met de linkermuisknop op het invoerveld onder deze inscriptie. We rijden hier de volgende waarde: “DDDD”. Klik na het uitvoeren van alle manipulaties op "OK".
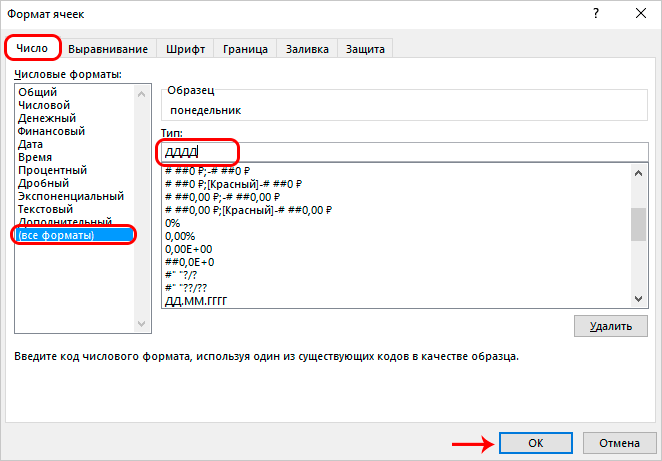
- Klaar! Daarom hebben we ervoor gezorgd dat de datum in de tabelcel is veranderd in de naam voor de week. Selecteer deze cel door op de linkermuisknop te drukken en kijk naar de regel voor het invoeren van formules. De oorspronkelijke datum zelf wordt hier weergegeven.
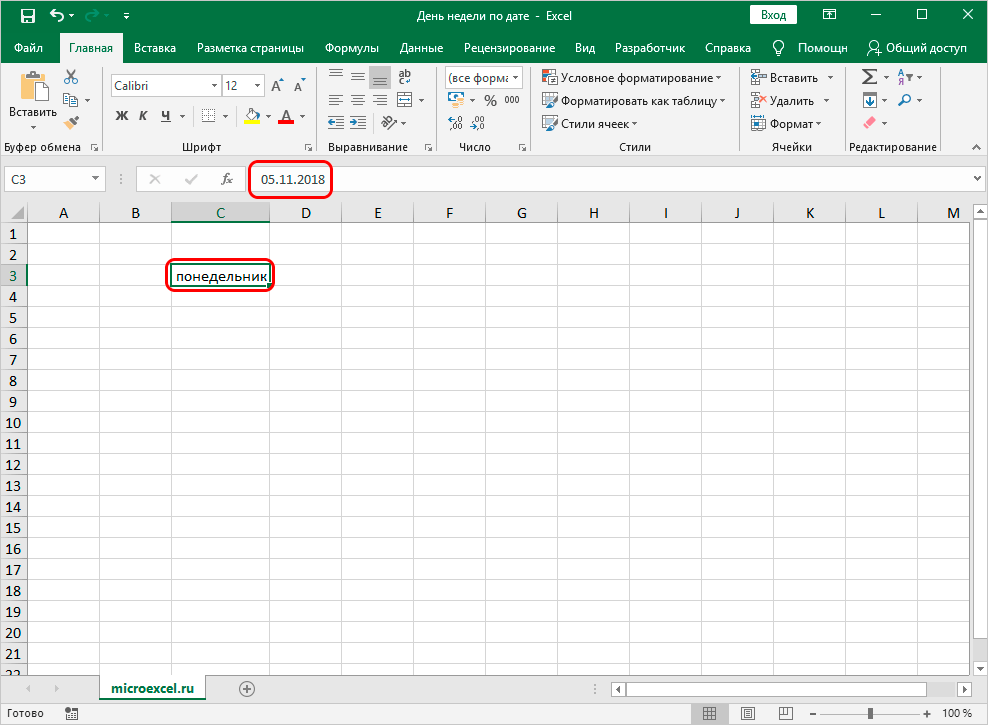
Belangrijk! U kunt de waarde "DDDD" wijzigen in "DDDD". Als gevolg hiervan wordt de dag in verkorte vorm in de cel weergegeven. Voorbeeld kan worden gedaan in het bewerkingsvenster in de regel genaamd "Voorbeeld".
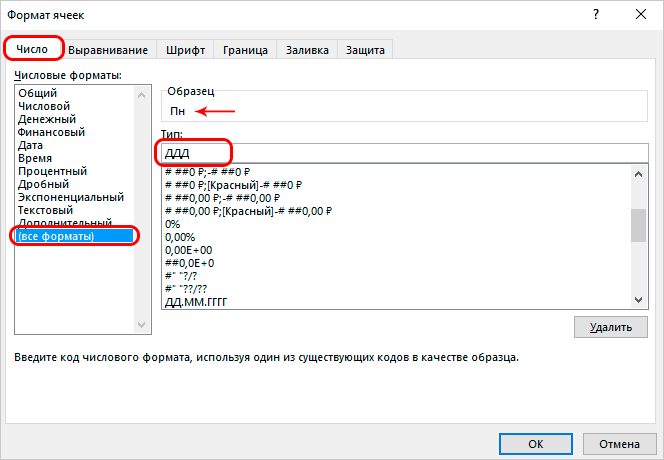
De TEKST-functie gebruiken om de dag van de week te bepalen
De bovenstaande methode vervangt de datum in de geselecteerde tabelcel door de naam van de dag van de week. Deze methode is niet geschikt voor alle soorten taken die in het Excel-spreadsheet worden opgelost. Vaak moeten gebruikers de dag van de week en de datum in verschillende cellen laten verschijnen. Met een speciale operator genaamd TEXT kunt u deze procedure implementeren. Laten we de kwestie in meer detail bekijken. Doorloop:
- In onze tablet staat bijvoorbeeld een specifieke datum. In eerste instantie selecteren we de cel waarin we de naam van de dag van de week willen weergeven. We implementeren celselectie door op de linkermuisknop te drukken. We klikken op de knop "Functie invoegen" naast de regel voor het invoeren van formules.
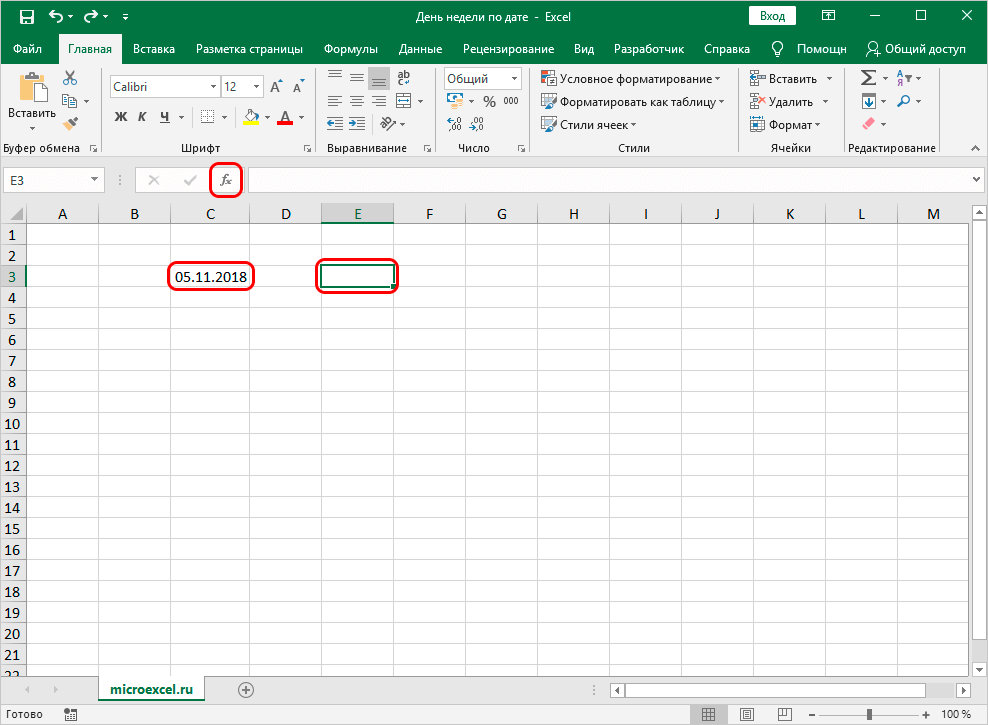
- Een klein venster genaamd "Functie invoegen" werd op het scherm weergegeven. Vouw de lijst naast het opschrift "Categorie:" uit. Selecteer in de vervolgkeuzelijst het element "Tekst".
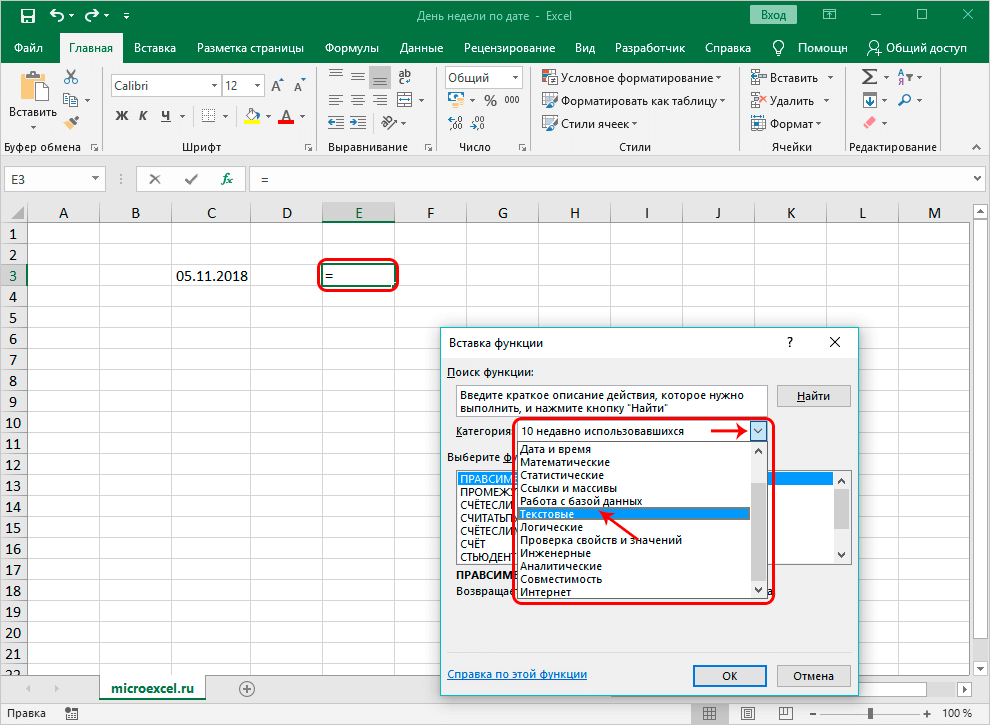
- In het venster “Selecteer een functie:” vinden we de operator “TEXT” en klikken erop met de linkermuisknop. Nadat u alle manipulaties hebt uitgevoerd, klikt u op de knop "OK" onder aan het venster.
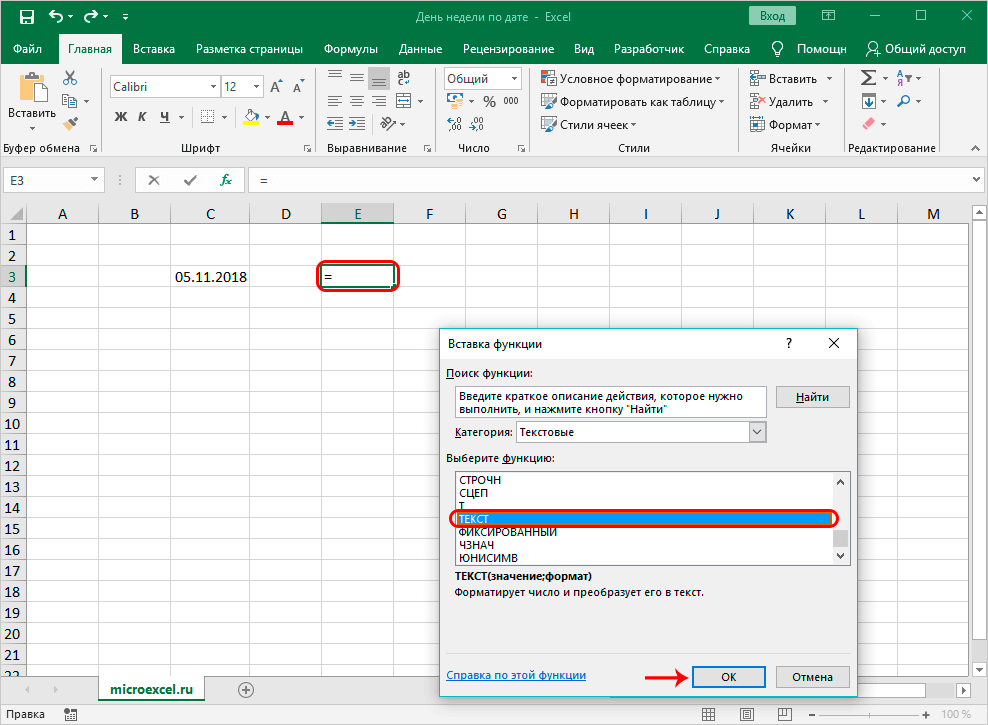
- Er verschijnt een venster op het display waarin u de argumenten van de operator moet invoeren. Algemeen beeld van de operator: =TEKST(Waarde;Uitvoerformaat). Er zijn twee argumenten om hier in te vullen. In de regel "Waarde" moet u de datum invoeren, de dag van de week die we willen weergeven. U kunt deze procedure zelf uitvoeren door deze handmatig in te voeren of door het celadres op te geven. Klik op de regel voor een reeks waarden en klik vervolgens op LMB op de gewenste cel met de datum. In de regel "Formaat" rijden we het benodigde type output van de dag van de week in. Bedenk dat "DDDD" de volledige weergave van de naam is en "DDD" een verkorte. Nadat u alle manipulaties hebt uitgevoerd, klikt u op de knop "OK" onder aan het venster.
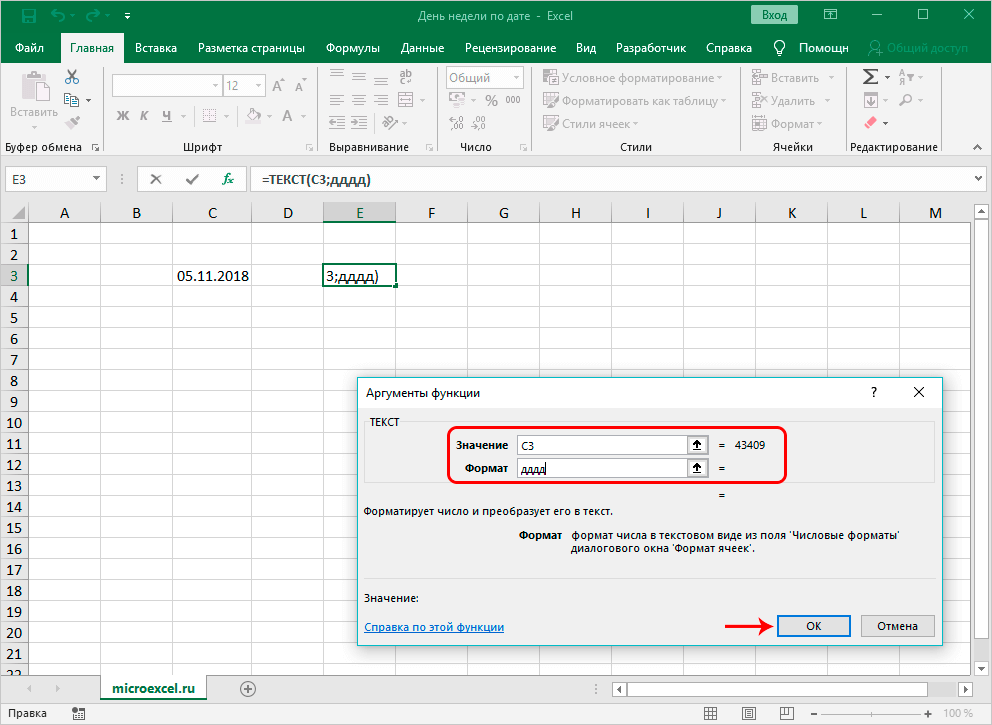
- Uiteindelijk zal de cel met de ingevoerde formule de dag van de week weergeven en blijft de oorspronkelijke datum in het origineel.
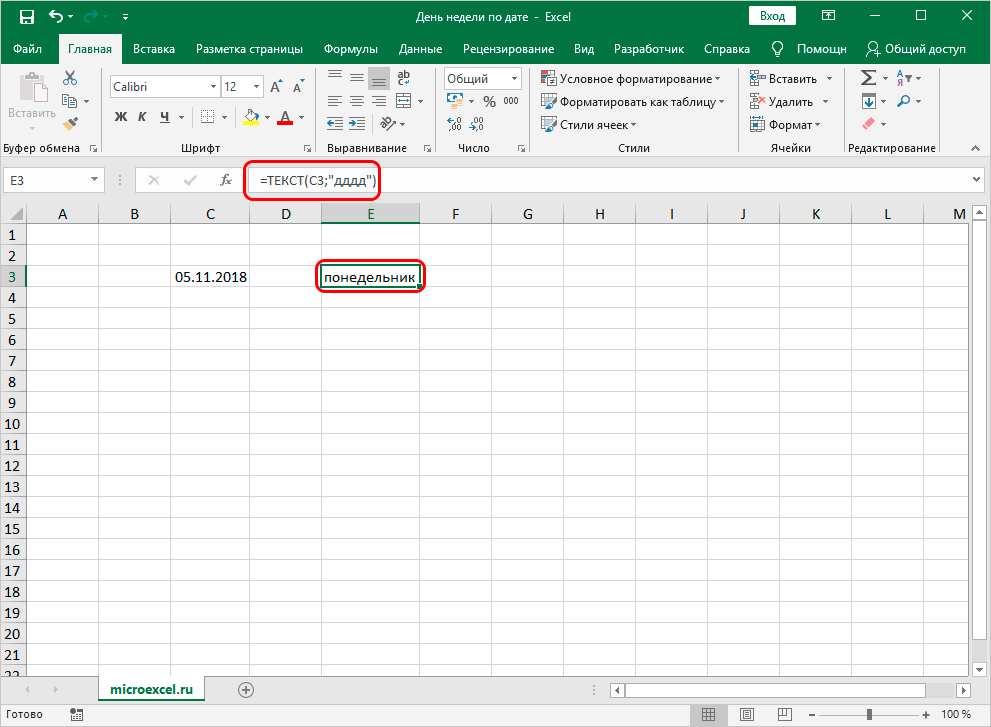
- Het is vermeldenswaard dat het bewerken van de datum automatisch de dag van de week in de cel zal veranderen. Deze functie is zeer gebruiksvriendelijk.
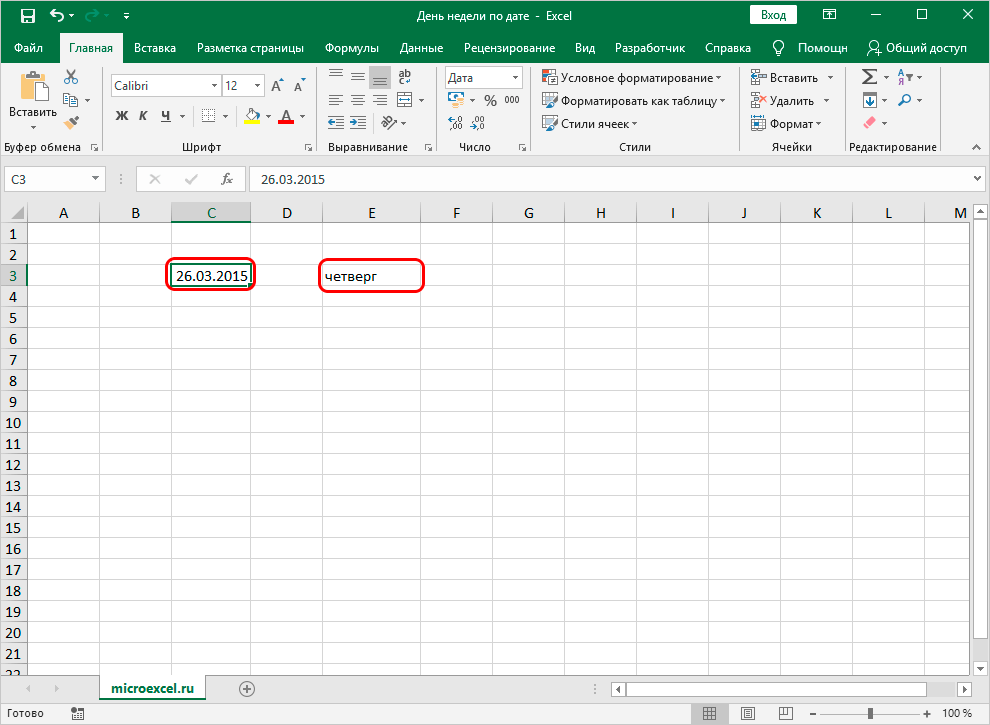
De WEEKDAY-functie gebruiken om de dag van de week te bepalen
De WEEKDAY-functie is een andere speciale operator om deze taak uit te voeren. Merk op dat het gebruik van deze operator impliceert dat niet de naam van de dag van de week wordt weergegeven, maar het serienummer. Bovendien hoeft bijvoorbeeld dinsdag niet op nummer 2 te staan, aangezien de nummervolgorde door de spreadsheetgebruiker zelf wordt bepaald. Doorloop:
- We hebben bijvoorbeeld een cel met een geschreven datum. We klikken op een andere cel waarin we het resultaat van de transformaties willen weergeven. We klikken op de knop "Functie invoegen" naast de regel voor het invoeren van formules.
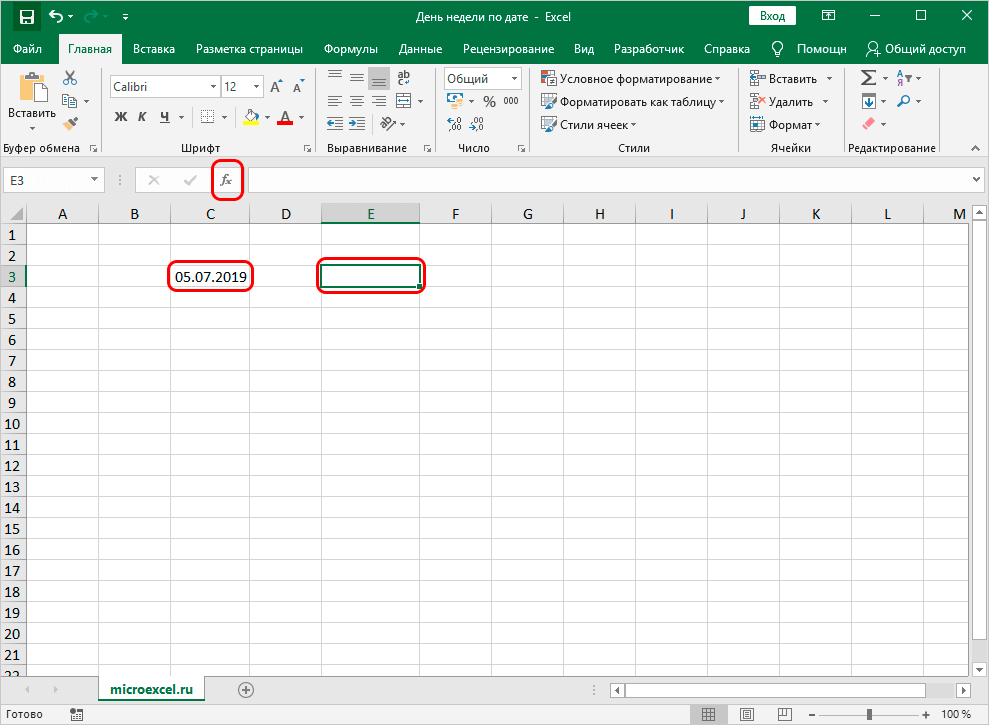
- Er werd een klein venster "Functie invoegen" op het scherm weergegeven. Vouw de lijst naast het opschrift "Categorie:" uit. Klik daarin op het element "Datum en tijd". Zoek in het venster "Selecteer een functie:" naar "WEEKDAG" en klik erop met LMB. Nadat u alle manipulaties hebt uitgevoerd, klikt u op de knop "OK" onder aan het venster.
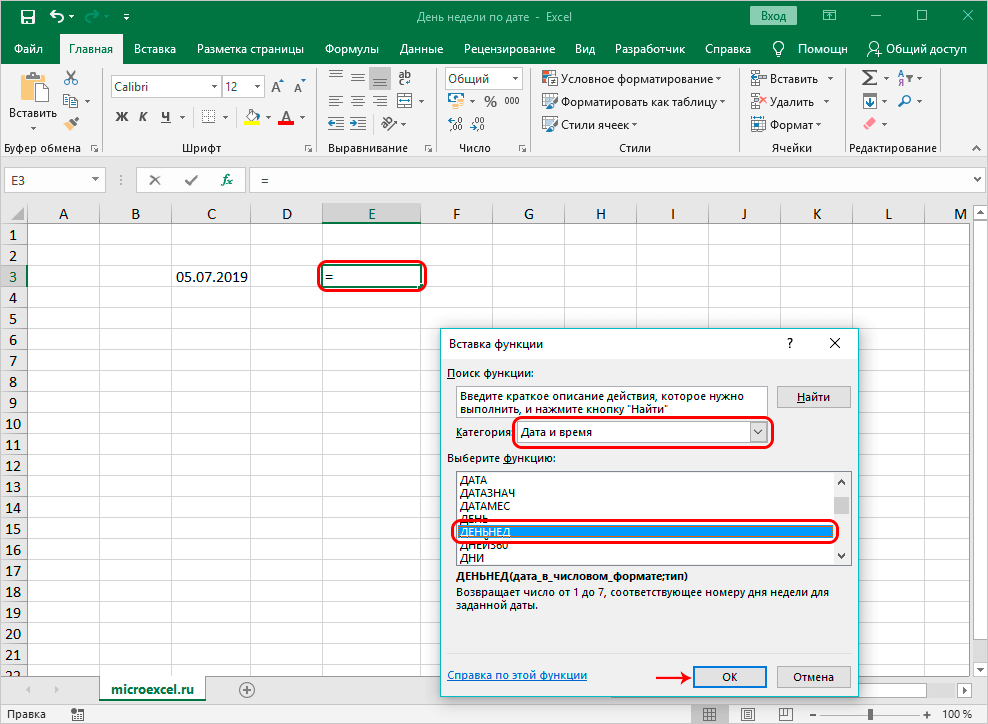
- Er verschijnt een venster op het display waarin u de waarden van de operator moet invoeren. Algemeen beeld van de operator: =DAGWEEK(datum, [type]). Er zijn twee argumenten om hier in te vullen. Voer in de regel "Datum" de gewenste datum of rit in het adres van het veld in. In de regel “Type” vullen we de dag in waarop de bestelling zal beginnen. Er zijn drie waarden voor dit argument om uit te kiezen. Waarde "1" - de bestelling begint vanaf zondag. De waarde is "2" - de eerste dag is maandag. Waarde "1" - de 3e dag zal opnieuw maandag zijn, maar het aantal wordt gelijk aan nul. Voer de waarde "1" in de regel in. Klik na het uitvoeren van alle manipulaties op "OK".
Let op! Als de gebruiker deze regel niet invult met informatie, dan krijgt “Type” automatisch de waarde “1”.
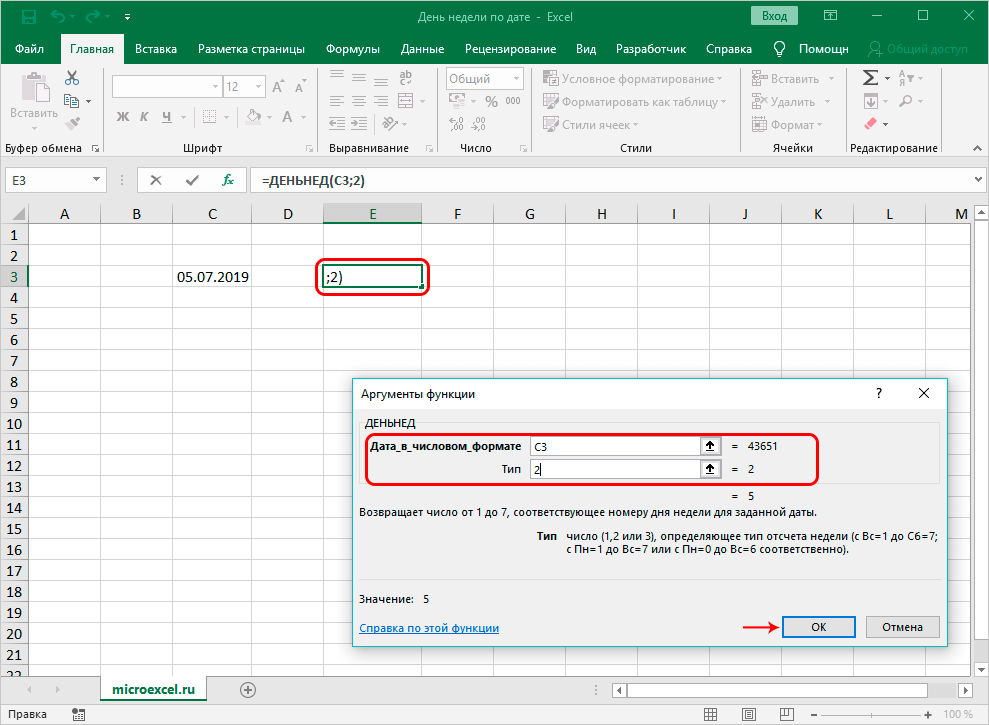
- In deze cel met de operator werd het resultaat weergegeven in numerieke vorm, wat overeenkomt met de dag van de week. In ons voorbeeld is dit vrijdag, dus deze dag kreeg het nummer "5".
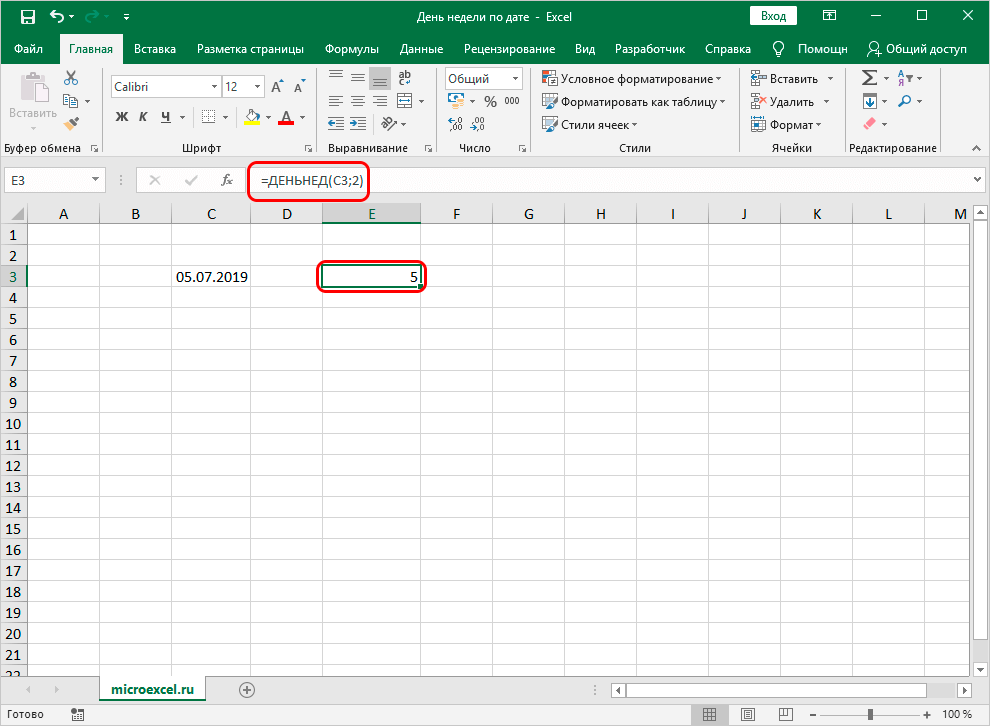
- Het is vermeldenswaard dat het bewerken van de datum automatisch de dag van de week in de cel zal veranderen.
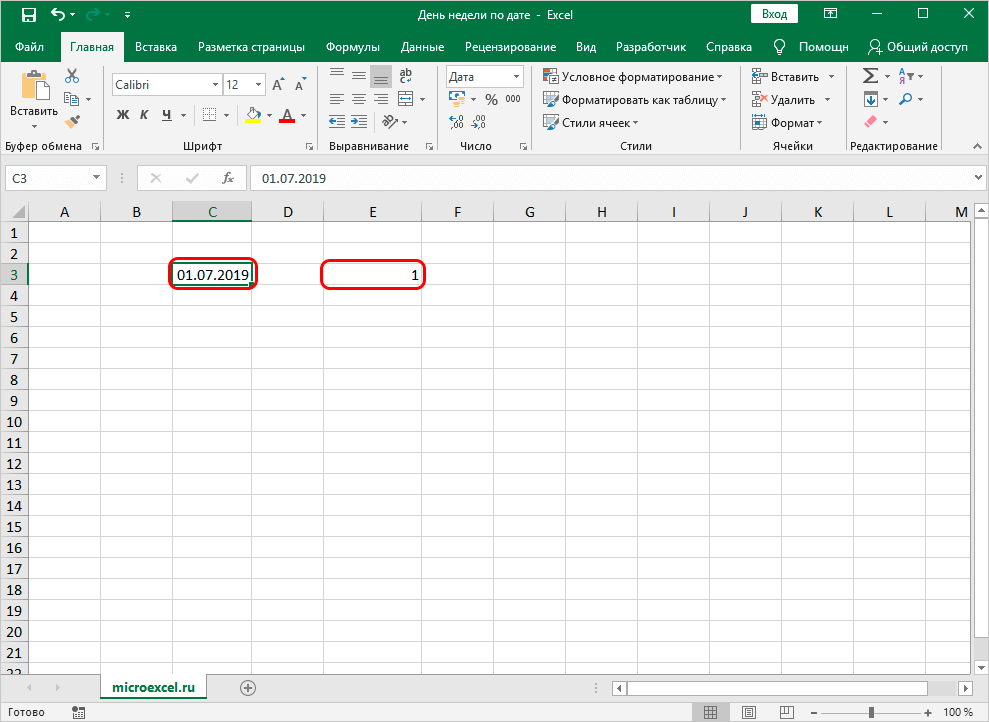
Conclusie en conclusie over de overwogen methoden
We hebben drie methoden overwogen om de dag van de week op datum in een spreadsheet weer te geven. Elk van de methoden is zeer eenvoudig te gebruiken en vereist geen extra vaardigheden. De tweede overwogen methode is de eenvoudigste, omdat het gegevensuitvoer in een afzonderlijke cel implementeert zonder de oorspronkelijke informatie op enigerlei wijze te wijzigen.