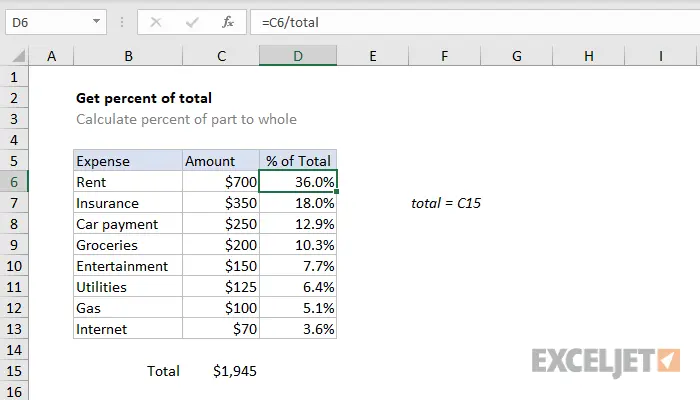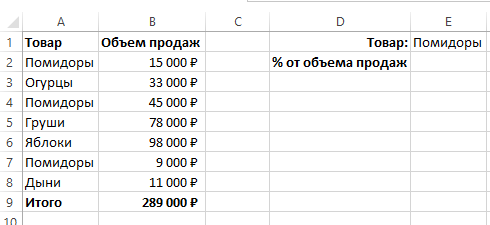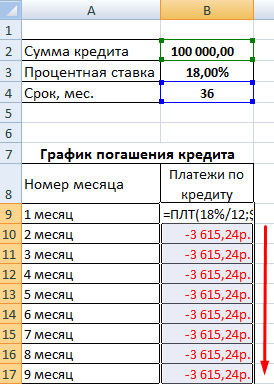Inhoud
- Wat is een percentage?
- Berekening van percentage van het bedrag in Excel
- Hoe het percentage van de som van de waarden van een Excel-tabel te berekenen
- Hoe een percentage van een getal in Excel te berekenen
- Hoe het percentage van meerdere waarden te berekenen uit de som van een tabel
- Hoe percentages toe te voegen aan een getal in Excel
- Verschil tussen getallen als percentage in Excel
- Hoe te vermenigvuldigen met percentage in Excel
- Hoe het percentage tussen twee getallen uit 2 rijen in Excel te vinden?
- Hoe de leningrente te berekenen met Excel
Met Excel kunt u verschillende bewerkingen met percentages uitvoeren: bepaal het percentage van een getal, tel ze bij elkaar op, voeg een percentage toe aan een getal, bepaal met welk percentage het aantal is toegenomen of afgenomen, en voer ook een groot aantal andere bewerkingen uit . Deze vaardigheden zijn erg in trek in het leven. Je hebt er constant mee te maken, want alle kortingen, leningen, deposito's worden op basis daarvan berekend. Laten we met belangstelling eens nader bekijken hoe u verschillende bewerkingen kunt uitvoeren, van de eenvoudigste tot de meest complexe.
Wat is een percentage?
We begrijpen bijna allemaal wat rente is en hoe we het moeten berekenen. Laten we deze dingen herhalen. Stel dat er 100 stuks van een bepaald product in het magazijn zijn afgeleverd. Hier is één eenheid in dit geval gelijk aan één procent. Als 200 eenheden goederen zouden worden geïmporteerd, zou één procent twee eenheden zijn, enzovoort. Om één procent te krijgen, moet je het oorspronkelijke cijfer delen door honderd. Hier kun je nu mee wegkomen.
Berekening van percentage van het bedrag in Excel
Over het algemeen is het hierboven beschreven voorbeeld al een levendige demonstratie van het verkrijgen van een procentuele waarde van een grotere waarde (dat wil zeggen, de som van kleinere). Laten we een ander voorbeeld nemen om dit onderwerp beter te begrijpen.
U zult ontdekken hoe u snel het percentage van de som van waarden kunt bepalen met behulp van Excel.
Stel dat er op onze computer een tabel openstaat die een groot aantal gegevens bevat en dat de uiteindelijke informatie in één cel wordt vastgelegd. Dienovereenkomstig moeten we bepalen welk deel van een positie tegen de achtergrond van de totale waarde. In feite moet alles op dezelfde manier worden gedaan als de vorige paragraaf, alleen de link moet in dit geval worden omgezet in een absolute, niet een relatieve.
Als de waarden bijvoorbeeld worden weergegeven in kolom B en het resulterende cijfer in cel B10 staat, ziet onze formule er als volgt uit.
= B2 / $ B $ 10
Laten we deze formule in meer detail analyseren. Cel B2 in dit voorbeeld verandert bij automatisch invullen. Daarom moet het adres relatief zijn. Maar het adres van cel B10 is volledig absoluut. Dit betekent dat zowel het rijadres als het kolomadres niet veranderen wanneer u de formule naar andere cellen sleept.
Om de link in een absolute te veranderen, moet u het vereiste aantal keren op F4 drukken of een dollarteken links van het rij- en/of kolomadres plaatsen.
In ons geval moeten we twee dollartekens plaatsen, zoals in het bovenstaande voorbeeld.
Hier een foto van het resultaat.
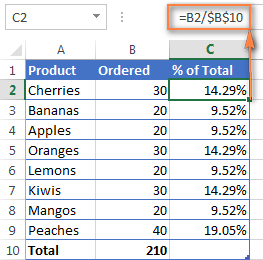
Laten we een tweede voorbeeld nemen. Stel dat we een vergelijkbare tabel hebben als in het vorige voorbeeld, alleen de informatie is verspreid over meerdere rijen. We moeten bepalen welk deel van het totale bedrag voor bestellingen van één product is.
De beste manier om dit te doen is door de functie te gebruiken SUMMESLI. Met zijn hulp wordt het mogelijk om alleen die cellen op te tellen die onder een specifieke voorwaarde vallen. In ons voorbeeld is dit het gegeven product. De verkregen resultaten worden gebruikt om het aandeel van het totaal te bepalen.
=SUMIF(bereik, criteria, som_bereik)/totale som
Hier staan in kolom A de namen van goederen die samen een assortiment vormen. Kolom B beschrijft informatie over het sommatiebereik, dit is het totale aantal geleverde goederen. De voorwaarde is geschreven in E1, het is de naam van het product, waar het programma zich op richt bij het bepalen van het percentage.
Over het algemeen ziet de formule er als volgt uit (aangezien het eindtotaal wordt gedefinieerd in cel B10).
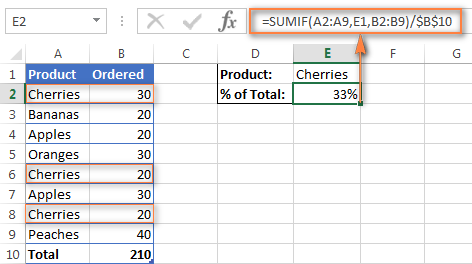
Het is ook mogelijk om de naam rechtstreeks in de formule te schrijven.
=СУММЕСЛИ(A2:A9;»cherries»;B2:B9)/$B$10
Als u het percentage van meerdere verschillende producten uit het totaal wilt berekenen, dan doet u dat in twee stappen:
- Elk item wordt met elkaar gecombineerd.
- Vervolgens wordt het resulterende resultaat gedeeld door de totale waarde.
De formule die het resultaat voor kersen en appels bepaalt, is dus als volgt:
=(СУММЕСЛИ(A2:A9;»cherries»;B2:B9)+СУММЕСЛИ(A2:A9;»apples»;B2:B9))/$B$10
Hoe het percentage van de som van de waarden van een Excel-tabel te berekenen
Laten we zo'n tabel maken met een lijst met verkopers en het volume dat hij heeft weten te onderhandelen. Onder aan de tabel staat de laatste cel, die bijhoudt hoeveel ze allemaal samen producten hebben kunnen verkopen. Laten we zeggen dat we drie onderwerpen, waarvan het percentage van de totale omzet het hoogst is, een bonus beloofd hebben. Maar eerst moet u begrijpen hoeveel procent van de omzet als geheel op elke verkoper valt.
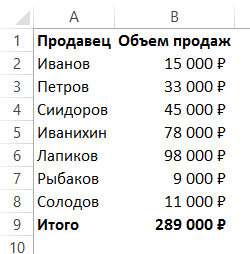
Voeg een extra kolom toe aan een bestaande tabel.
Schrijf in cel C2 de volgende formule.
= B2 / $ B $ 9
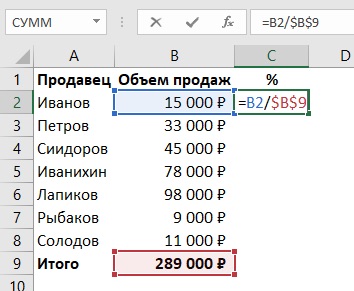
Zoals we al weten, maakt het dollarteken de link absoluut. Dat wil zeggen, het verandert niet afhankelijk van waar de formule wordt gekopieerd of gesleept met behulp van de autocomplete-handle. Zonder een absolute referentie te gebruiken, is het onmogelijk om een formule te maken die de ene waarde vergelijkt met een andere specifieke waarde, omdat wanneer deze naar beneden wordt verschoven, de formule automatisch deze wordt:
=B3/$B$10
We moeten ervoor zorgen dat het eerste adres beweegt en het tweede niet.
Daarna slepen we de waarden direct naar de resterende cellen van de kolom met behulp van de autocomplete handle.
Na toepassing van het percentageformaat krijgen we dit resultaat.
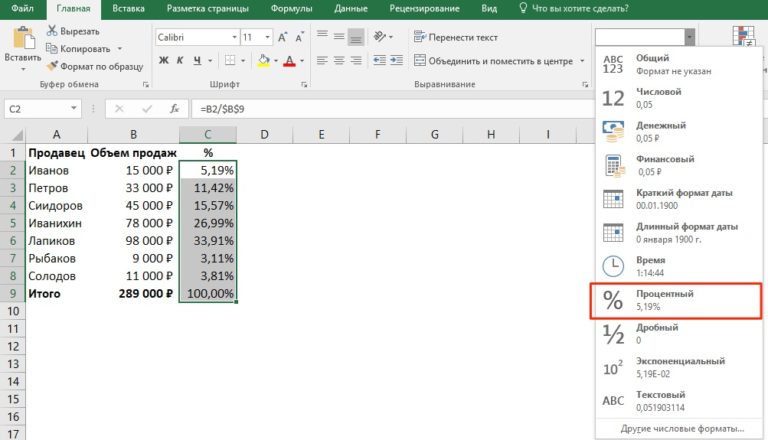
Hoe een percentage van een getal in Excel te berekenen
Om te bepalen welk deel van een bepaald getal in Excel, moet je het kleinere getal delen door het grotere en alles vermenigvuldigen met 100.
Interesse in Excel heeft zijn eigen formaat. Het belangrijkste verschil is dat zo'n cel de resulterende waarde automatisch met 100 vermenigvuldigt en een procentteken toevoegt. Dienovereenkomstig is de formule voor het verkrijgen van een percentage in Excel nog eenvoudiger: u hoeft alleen een kleiner getal door een groter getal te delen. Al het andere zal het programma zelf berekenen.
Laten we nu beschrijven hoe het werkt op een echt voorbeeld.
Stel dat u een tabel hebt gemaakt waarin een specifiek aantal bestelde artikelen en een bepaald aantal geleverde producten wordt weergegeven. Om te begrijpen welk percentage is besteld, is het noodzakelijk (de formule is geschreven op basis van het feit dat het totale aantal in cel B staat en de geleverde goederen in cel C):
- Deel het aantal geleverde goederen door het totale aantal. Om dit te doen, voer je gewoon in = C2 / B2 naar de formulebalk.
- Vervolgens wordt deze functie gekopieerd naar het vereiste aantal rijen met behulp van de autocomplete-markering. Cellen krijgen het formaat "Percentage" toegewezen. Klik hiervoor op de overeenkomstige knop in de groep "Home".
- Als er te veel of te weinig cijfers achter de komma staan, kunt u deze instelling aanpassen.
Na deze eenvoudige manipulaties krijgen we een percentage in de cel. In ons geval wordt het vermeld in kolom D.
Ook als er een andere formule wordt gebruikt, verandert er fundamenteel niets aan de handelingen.
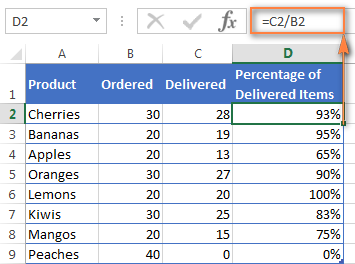
Het gewenste aantal staat mogelijk niet in een van de cellen. Dan moet het handmatig in de formule worden ingevoerd. Het is voldoende om het corresponderende nummer te schrijven in plaats van het vereiste argument.
= 20 / 150
Hoe het percentage van meerdere waarden te berekenen uit de som van een tabel
In het vorige voorbeeld was er een lijst met de namen van de verkopers, evenals het aantal verkochte producten dat ze wisten te bereiken. We moesten bepalen hoe belangrijk de bijdrage van elk individu was aan de totale winst van het bedrijf.
Maar laten we ons een andere situatie voorstellen. We hebben een lijst waarin dezelfde waarden in verschillende cellen worden beschreven. De tweede kolom is informatie over verkoopvolumes. We moeten het aandeel van elk product in de totale omzet berekenen, uitgedrukt als een percentage.
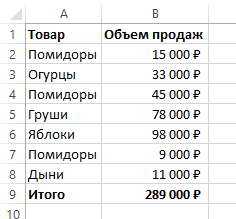
Laten we zeggen dat we moeten uitzoeken welk percentage van onze totale omzet afkomstig is van tomaten, die zijn verdeeld over meerdere rijen in een bereik. De volgorde van acties is als volgt:
- Specificeer het product aan de rechterkant.

8 - We zorgen ervoor dat de informatie in cel E2 wordt weergegeven als een percentage.
- Solliciteer SUMMESLI om de tomaten op te tellen en het percentage te bepalen.
De uiteindelijke formule zal de volgende zijn.
=СУММЕСЛИ($A$2:$A$8;$E$1;$B$2:$B$8)/B9
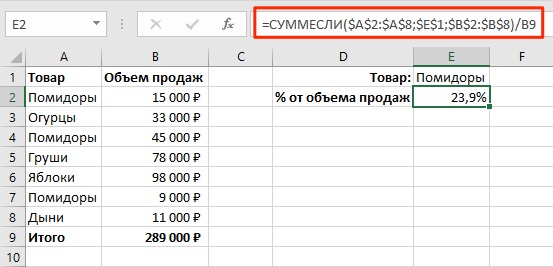
Hoe deze formule werkt
We hebben de functie toegepast: SUMMESLEY, het toevoegen van de waarden van twee cellen, als Excel als resultaat van het controleren op hun overeenstemming met een bepaalde voorwaarde een waarde retourneert TRUE.
De syntaxis voor deze functie is heel eenvoudig. Het bereik van criteria-evaluatie wordt geschreven als het eerste argument. De voorwaarde wordt op de tweede plaats geschreven en het op te tellen bereik staat op de derde plaats.
Optioneel argument. Als u dit niet opgeeft, gebruikt Excel de eerste als de derde.
Hoe percentages toe te voegen aan een getal in Excel
In sommige levenssituaties kan de gebruikelijke kostenstructuur veranderen. Het is mogelijk dat er enkele wijzigingen moeten worden doorgevoerd.
De formule voor het toevoegen van een bepaald percentage aan een getal is heel eenvoudig.
=Waarde*(1+%)
Als u bijvoorbeeld op vakantie bent, wilt u misschien uw entertainmentbudget met 20% verhogen. In dit geval zal deze formule de volgende vorm aannemen.
=A1*(1-20%)
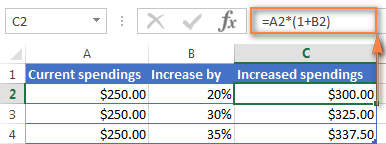
Verschil tussen getallen als percentage in Excel
De formule voor het bepalen van het verschil tussen cellen of individuele getallen als percentage heeft de volgende syntaxis.
(BA)/A
Als u deze formule in de praktijk toepast, moet u duidelijk begrijpen waar u welk nummer moet invoegen.
Een klein voorbeeld: laten we zeggen dat je gisteren 80 appels in het magazijn hebt laten bezorgen, terwijl ze er vandaag maar liefst 100 hebben gebracht.
Vraag: hoeveel meer werden er vandaag gebracht? Als u volgens deze formule rekent, is de verhoging 25 procent.
Hoe percentage tussen twee getallen uit twee kolommen in Excel te vinden
Om het percentage tussen twee getallen uit twee kolommen te bepalen, moet u de bovenstaande formule gebruiken. Maar stel anderen in als celadressen.
Stel dat we prijzen hebben voor hetzelfde product. Eén kolom bevat de grotere en de tweede kolom bevat de kleinere. We moeten begrijpen in hoeverre de waarde is veranderd ten opzichte van de voorgaande periode.
De formule is vergelijkbaar met die in het vorige voorbeeld, alleen op de noodzakelijke plaatsen moet u geen cellen invoegen die zich in verschillende rijen bevinden, maar in verschillende kolommen.
Hoe de formule er in ons geval uit zal zien, is duidelijk zichtbaar in de screenshot.
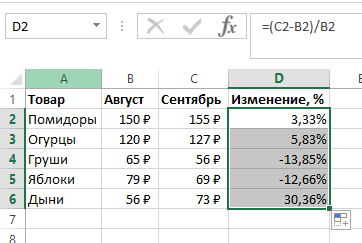
Het blijft om twee eenvoudige stappen te nemen:
- Stel het percentageformaat in.
- Sleep de formule naar alle andere cellen.
Hoe te vermenigvuldigen met percentage in Excel
Soms moet u de inhoud van cellen in Excel met een bepaald percentage vermenigvuldigen. Om dit te doen, hoeft u alleen maar een standaard rekenkundige bewerking in de vorm van een celnummer of een getal in te voeren, vervolgens een asterisk (*) te schrijven, vervolgens het percentage te schrijven en het %-teken te plaatsen.
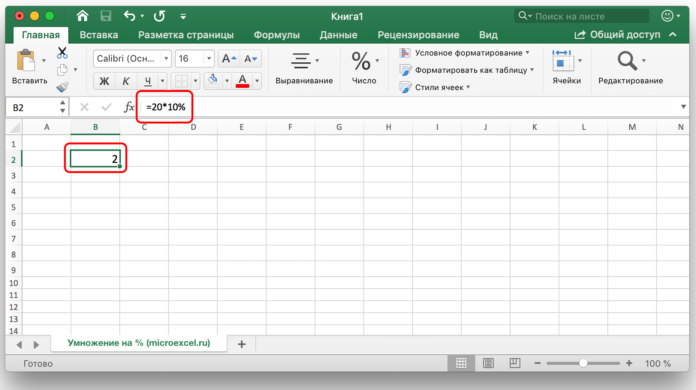
Het percentage kan ook in een andere cel staan. In dit geval moet u het adres van de cel met het percentage opgeven als de tweede vermenigvuldiger.
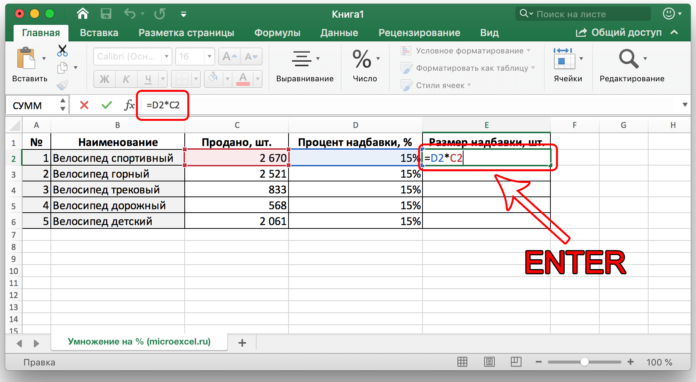
Hoe het percentage tussen twee getallen uit 2 rijen in Excel te vinden?
De formule is vergelijkbaar, maar in plaats van een kleiner getal moet je een link geven naar een cel met respectievelijk een kleiner getal en in plaats van een groter getal.
Hoe de leningrente te berekenen met Excel
Voordat u een leningcalculator gaat samenstellen, moet u er rekening mee houden dat er twee vormen van opbouw zijn. De eerste heet lijfrente. Het houdt in dat het bedrag elke maand hetzelfde blijft.
De tweede is gedifferentieerd, waarbij de maandelijkse betalingen worden verlaagd.
Hier is een eenvoudige techniek voor het berekenen van lijfrentebetalingen in Excel.
- Maak een tabel met initiële gegevens.
- Maak een betalingstabel. Tot nu toe zal er geen exacte informatie in staan.
- Voer de formule in =€($B$3/12; $B$4; $B$2) naar de eerste cel. Hier gebruiken we absolute referenties.

14
Bij een gedifferentieerde vorm van betalen blijft de initiële informatie hetzelfde. Vervolgens moet u een label van het tweede type maken.
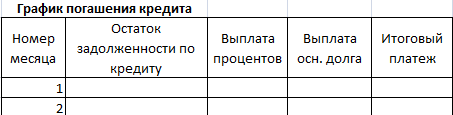
In de eerste maand zal het saldo van de schuld gelijk zijn aan het bedrag van de lening. Om het vervolgens te berekenen, moet u de formule gebruiken: =ЕСЛИ(D10>$B$4;0;E9-G9), volgens ons bord.
Om de rentebetaling te berekenen, moet u deze formule gebruiken: =E9*($B$3/12).
Vervolgens worden deze formules in de juiste kolommen ingevoerd en vervolgens met de autocomplete-markering naar de hele tabel overgebracht.