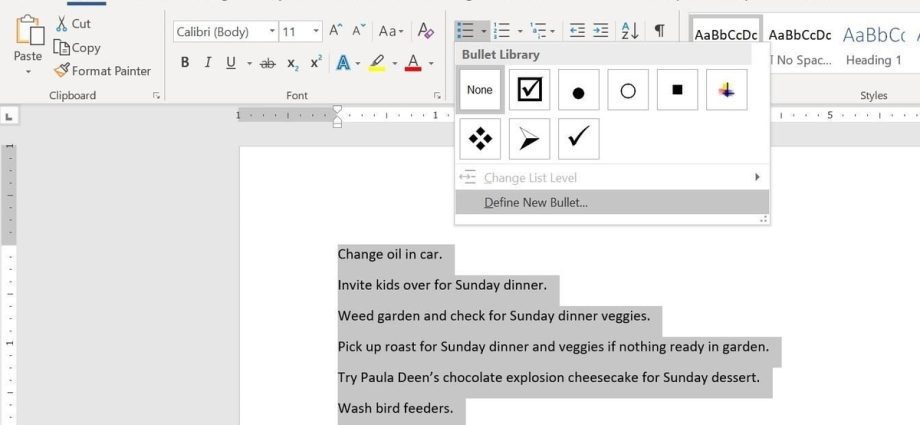Inhoud
Wanneer u enquêtes of formulieren in Microsoft Word maakt, kunt u voor het gemak selectievakjes (selectievakjes) toevoegen om het selecteren en markeren van een van de antwoordopties gemakkelijker te maken. Er zijn twee belangrijke manieren om dit te doen. De eerste is geweldig voor documenten die elektronisch moeten worden ingevuld, terwijl de laatste geweldig is voor papieren documenten (zoals takenlijsten).
Methode 1 – Controles voor elektronische documenten
Om invulbare formulieren met selectievakjes (selectievakjes) te maken, moet u eerst het tabblad activeren Ontwikkelaar (Ontwikkelaar). Open hiervoor het menu Filet (Bestand) en klik op de knop Opties (Opties). Ga naar het tabblad Lint aanpassen (Lint aanpassen) en selecteer uit de vervolgkeuzelijst Pas het lint aan (Lint aanpassen) optie Hoofdtabs (Hoofdtabbladen).
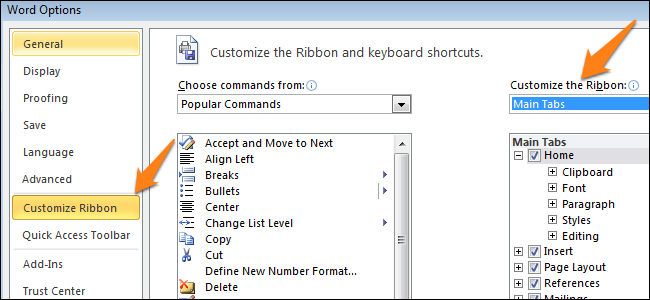
Vink het vakje aan Ontwikkelaar (Ontwikkelaar) en klik op OK.
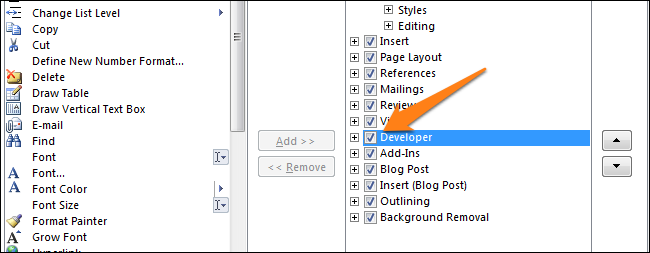
Het lint heeft een nieuw tabblad met ontwikkelaarstools.

Nu kunt u een besturingselement aan het document toevoegen − Selectievakje (selectievakje). Het is simpel: schrijf de vraag op en de antwoordmogelijkheden, open het tabblad Ontwikkelaar (Ontwikkelaar) en klik op het pictogram Selectievakje Inhoudscontrole (Controlevakje inhoudscontrole) .

Herhaal nu dezelfde techniek voor alle antwoordopties. Zoals je in de onderstaande afbeelding kunt zien, verschijnt er een selectievakje naast elk antwoord.
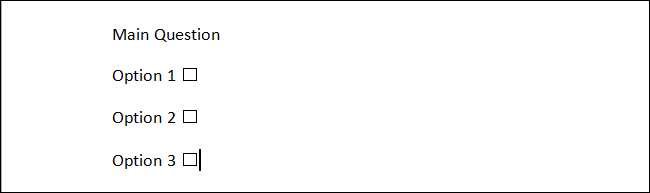
Methode 2 – Vlaggen voor afgedrukte documenten
De tweede methode is geschikt voor het maken van documenten die op papier moeten worden afgedrukt. Het vereist het inbrengen van markeringen. Een tabblad openen Home (Home) en je zult een knop zien om markeringen in de sectie in te voegen paragraaf (Alinea).
Klik gewoon op het pijltje naast deze knop en selecteer een commando Definieer New Bullet (Definieer een nieuwe markering). Houd er rekening mee dat er al verschillende opties zijn om uit te kiezen, maar het gewenste pictogram staat er niet bij.
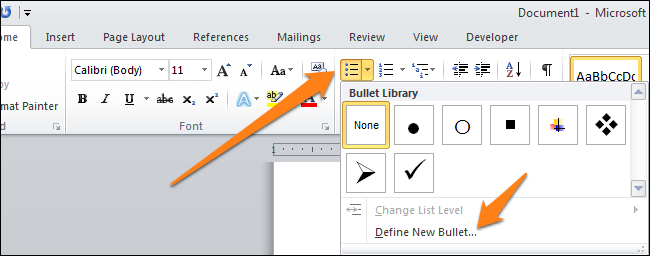
Om een nieuwe markering te definiëren, selecteert u in het dialoogvenster dat wordt geopend de optie Symbool (Symbool).
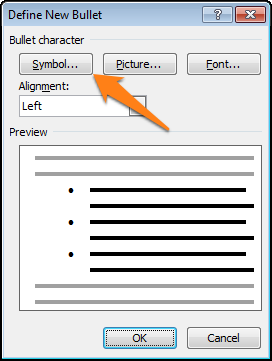
Wanneer het tekenselectievenster wordt geopend, ziet u veel verschillende opties. Er is een vervolgkeuzelijst bovenaan het venster. Klik erop en kies Wingdings 2.
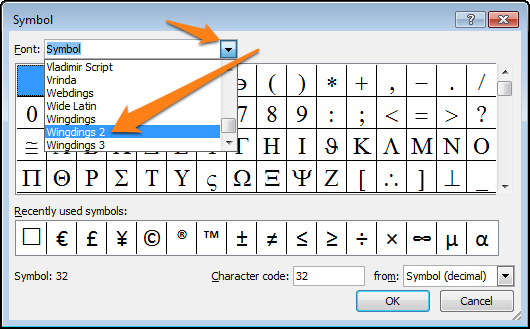
Voer nu in het veld in Tekencode (Tekencode) code 163 om automatisch naar de beste checkbox-optie in Word te springen.
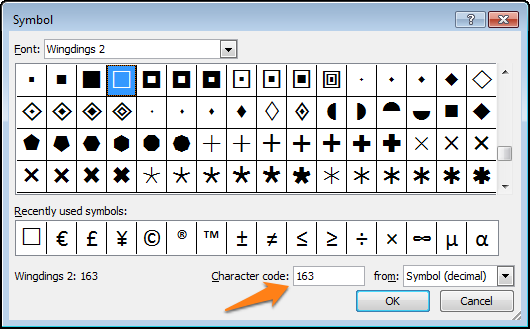
Noteer de antwoordopties in een lijst met opsommingstekens:
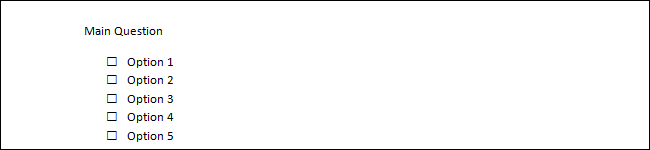
De volgende keer dat u zo'n symbool moet invoegen, klikt u gewoon op het pijltje naast de markeringsselectieknop en u ziet het in dezelfde rij als de standaardsymbolen.
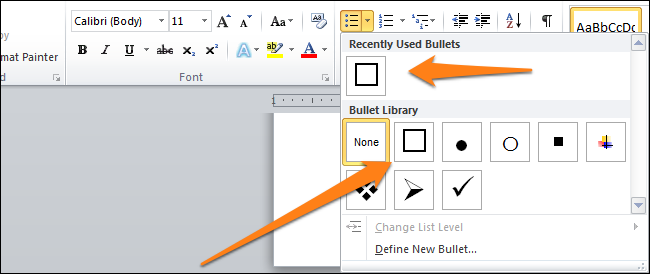
Probeer te experimenteren met het aanpassen van markers met behulp van symbolen. Misschien vindt u betere opties dan het gebruikelijke selectievakje. Geniet van het maken van peilingen en documenten met behulp van selectievakjes.