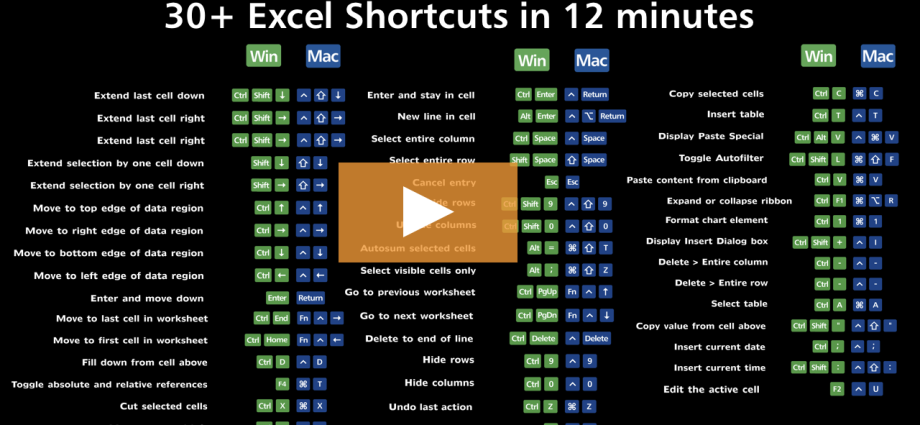Inhoud
- Overzicht
- Veelgebruikte sneltoetsen
- Sneltoetsen voor het lint
- Toegangstoetsen gebruiken voor linttabbladen
- Werken met linttabbladen met het toetsenbord
- Sneltoetsen voor celopmaak
- Sneltoetsen in het dialoogvenster Plakken speciaal in Excel 2013
- Sneltoetsen voor acties en selecties
- Sneltoetsen voor het werken met gegevens, functies en de formulebalk
- Sneltoetsen in Power Pivot
- Sneltoetsen in Office-invoegtoepassingen
- Functie toetsen
- Andere handige sneltoetsen
- Conclusie
Sneltoetsen zijn een speciale functie van de spreadsheeteditor waarmee u direct toegang krijgt tot bepaalde functies. In het artikel zullen we in detail ingaan op wat de spreadsheetprocessor sneltoetsen heeft en welke procedures ermee kunnen worden geïmplementeerd.
Overzicht
Merk in eerste instantie op dat het plusteken "+" een combinatie van knoppen aangeeft. Twee van dergelijke "++" op een rij betekent dat "+" samen met een andere toets op het toetsenbord moet worden ingedrukt. Servicetoetsen zijn knoppen die eerst moeten worden ingedrukt. De service omvat: Alt, Shift en ook Ctrl.
Veelgebruikte sneltoetsen
Laten we eerst de populaire combinaties analyseren:
| SHIFT+TAB | Keer terug naar het vorige veld of de laatste instelling in het venster. |
| ARROW ↑ | Verplaats naar de bovenzijde met 1 veld van het blad. |
| ARROW ↓ | Verplaats naar de onderkant met 1 veld van het blad. |
| ARROW ← | Verplaats naar de linkerkant met 1 veld van het blad. |
| ARROW → | Verplaats naar de rechterkant met 1 veld van het blad. |
| CTRL + pijlknop | Ga naar het einde van het informatiegebied op het blad. |
| EINDE, pijlknop | Verplaatsen naar een functie genaamd "End". De functie uitschakelen. |
| CTRL+EINDE | Beweging naar het voltooide veld op het blad. |
| CTRL+SHIFT+EINDE | Zoom in op het gemarkeerde gebied naar de laatst toegepaste cel. |
| THUIS+SCROLLLOCK | Ga naar de cel in de linkerbovenhoek van het gebied. |
| PAGINA OMLAAG | Verplaats 1 scherm naar beneden op het blad. |
| CTRL+PAGINA OMLAAG | Ga naar een ander blad. |
| ALT+PAGINA OMLAAG | Verplaats 1 scherm naar rechts op het blad. |
| PAGINA OMHOOG | Verplaats 1 scherm omhoog op het blad. |
| ALT+PAGINA OMHOOG | Verplaats 1 scherm naar links op het werkblad. |
| CTRL+PAGINA OMHOOG | Ga terug naar het vorige blad. |
| TAB | Verplaats 1 veld naar rechts. |
| ALT+PIJL↓ | Schakel een checklist in voor een veld. |
| CTRL+ALT+5 gevolgd door een paar TAB-drukken | Overgang tussen bewegende vormen (tekst, afbeeldingen, enzovoort). |
| CTRL+SHIFT | Horizontaal scrollen. |
Sneltoetsen voor het lint
Als u op "ALT" drukt, worden combinaties van knoppen op de werkbalk weergegeven. Dit is een hint voor gebruikers die nog niet alle sneltoetsen kennen.
Toegangstoetsen gebruiken voor linttabbladen
| ALLES, F | Naar het gedeelte "Bestand" gaan en Backstage toepassen. |
| ALT, ik | Naar het gedeelte "Home" gaan, tekst of numerieke informatie opmaken. |
| ALLES, | Naar het gedeelte "Invoegen" gaan en verschillende elementen invoegen. |
| ALT + P. | In het gedeelte "Pagina-indeling" komen. |
| ALT, L | Ga naar het gedeelte 'Formules'. |
| De ALT + | Toegang tot het gedeelte "Gegevens". |
| ALT+R | Toegang tot het gedeelte 'Recensenten'. |
| ALT+О | Toegang tot het gedeelte "Bekijken". |
Werken met linttabbladen met het toetsenbord
| F10 of ALT | Selecteer het actieve gedeelte op de werkbalk en schakel toegangsknoppen in. |
| SHIFT+TAB | Navigeer naar lintopdrachten. |
| Pijltjestoetsen | Beweging in verschillende richtingen tussen de componenten van de tape. |
| ENTER of spatie | Schakel de geselecteerde knop in. |
| ARROW ↓ | Openbaarmaking van de lijst van het team dat we hebben gekozen. |
| ALT+PIJL ↓ | Het menu openen van de knop die we hebben geselecteerd. |
| ARROW ↓ | Schakel over naar de volgende opdracht in het uitgevouwen venster. |
| CTRL + F1 | Vouwen of ontvouwen. |
| SHIFT+F10 | Het contextmenu openen. |
| ARROW ← | Schakel over naar submenu-items. |
Sneltoetsen voor celopmaak
| Ctrl + B | Vetgedrukte informatie inschakelen. |
| Ctrl + I | Cursief type informatie inschakelen. |
| Ctrl + U | Onderstrepen inschakelen. |
| Alt + H + H | De tint van de tekst selecteren. |
| Alt+H+B | Frame-activering. |
| Ctrl + Shift + & | Activering van het contourdeel. |
| Ctrl + Verschuiving + _ | Schakel kaders uit. |
| Ctrl + 9 | Verberg geselecteerde regels. |
| Ctrl + 0 | Verberg geselecteerde kolommen. |
| Ctrl + 1 | Opent het venster Cellen opmaken. |
| Ctrl + 5 | Doorhalen inschakelen. |
| Ctrl+Shift+$ | Gebruik van valuta. |
| Ctrl + Verschuiving +% | Een percentage gebruiken. |
Sneltoetsen in het dialoogvenster Plakken speciaal in Excel 2013
Deze versie van de spreadsheeteditor heeft een speciale functie genaamd Plakken speciaal.
In dit venster worden de volgende sneltoetsen gebruikt:
| A | Alle inhoud toevoegen. |
| F | Formules toevoegen. |
| V | Waarden toevoegen. |
| T | Alleen de originele opmaak toevoegen. |
| C | Notities en notities toevoegen. |
| N | Scanopties toevoegen. |
| H | Formaten toevoegen. |
| X | Toevoegen zonder grenzen. |
| W | Toevoegen met originele breedte. |
Sneltoetsen voor acties en selecties
| Shift + PIJL → / ← | Vergroot het selectieveld naar rechts of links. |
| Shift + spatie | De hele lijn selecteren. |
| Ctrl+spatie | De hele kolom selecteren. |
| Ctrl+Shift+spatie | Het hele blad selecteren. |
Sneltoetsen voor het werken met gegevens, functies en de formulebalk
| F2 | Veld veranderen. |
| Shift + F2 | Een notitie toevoegen. |
| Ctrl + X | Knip informatie uit het veld. |
| CTRL + C | Informatie kopiëren uit een veld. |
| Ctrl + V | Informatie uit het veld toevoegen. |
| Ctrl + Alt + V | Het venster "Speciale bijlage" openen. |
| Verwijder | Het verwijderen van de vulling van het veld. |
| Alt + Enter | Een return invoegen in een veld. |
| F3 | Een veldnaam toevoegen. |
| Alt+H+D+C | Een kolom verwijderen. |
| Esc | Invoer in een veld annuleren. |
| Enter | Het invullen van de invoer in het veld. |
Sneltoetsen in Power Pivot
| PKM | Het contextmenu openen. |
| CTRL + A | De hele tafel selecteren. |
| CTRL + D | Het hele bord verwijderen. |
| CTRL+M | De plaat verplaatsen. |
| CTRL+R | Een tabel hernoemen. |
| CTRL + S | Besparen. |
| CTRL+Y | Verdubbeling van de vorige procedure. |
| CTRL + Z | Terugkeer van de extreme procedure. |
| F5 | Het "Go"-venster openen. |
Sneltoetsen in Office-invoegtoepassingen
| CTRL + SHIFT + F10 | Menu-opening. |
| CTRL+SPATIE | Openbaarmaking van het takengebied. |
| CTRL+SPACE en klik vervolgens op Sluiten | Sluit het taakveld. |
Functie toetsen
| F1 | Hulp inschakelen. |
| F2 | De geselecteerde cel bewerken. |
| F3 | Ga naar het vak "Naam aan het einde". |
| F4 | De vorige actie herhalen. |
| F5 | Ga naar het venster "Go". |
| F6 | Overgang tussen elementen van de tabeleditor. |
| F7 | Het venster "Spelling" openen. |
| F8 | Activeer uitgebreide selectie. |
| F9 | Blad tellen. |
| F10 | Activeer hints. |
| F11 | Een grafiek toevoegen. |
| F12 | Ga naar het venster "Opslaan als". |
Andere handige sneltoetsen
| Alt + ' | Opent het bewerkingsvenster voor celstijlen. |
| BACKSPACE
| Een teken verwijderen. |
| Enter | Einde van de dataset. |
| ESC | Set annuleren. |
| HOME | Keer terug naar het begin van het blad of de regel. |
Conclusie
Natuurlijk zijn er andere sneltoetsen in de spreadsheeteditor. We hebben de meest populaire en meest gebruikte combinaties op een rijtje gezet. Het gebruik van deze toetsen zal gebruikers helpen om veel sneller te werken in de spreadsheet-editor.