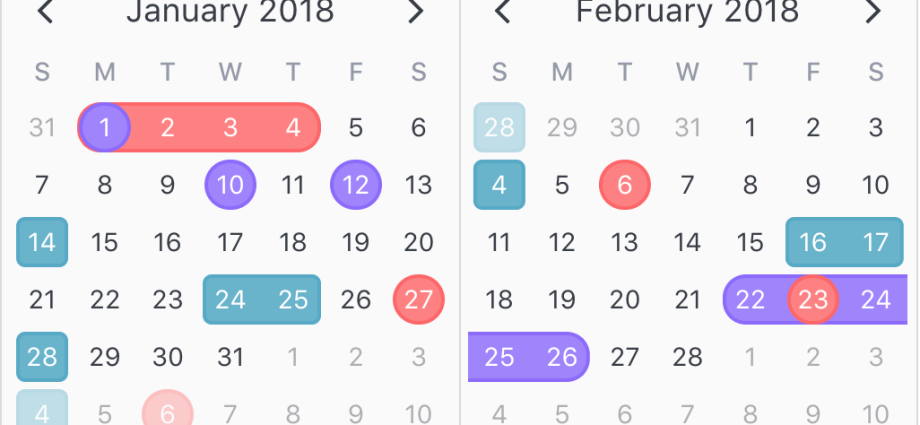Een eenvoudige manier
Selecteer het bereik met datums op het blad en selecteer op het tabblad Home – Voorwaardelijke opmaak – Regels voor celselectie – Datum (Home - Voorwaardelijke opmaak - Markeer celregels - Datum die optreedt). Selecteer in het geopende venster de gewenste verlichtingsoptie in de vervolgkeuzelijst:
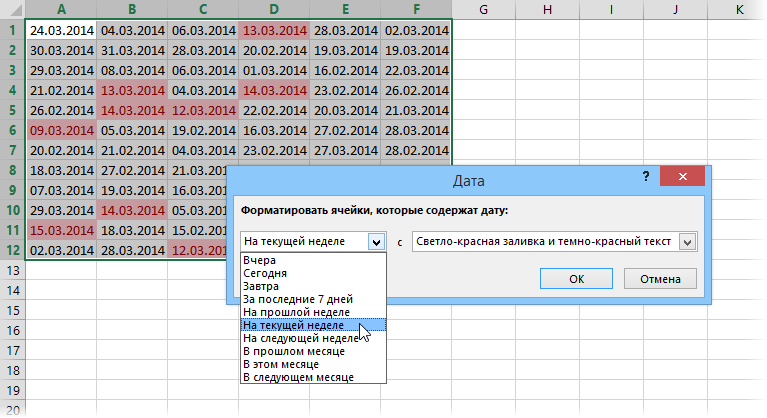
Moeilijke maar mooie manier
Laten we het probleem nu moeilijker en interessanter analyseren. Stel dat we een grote voorraadtabel hebben van sommige goederen:
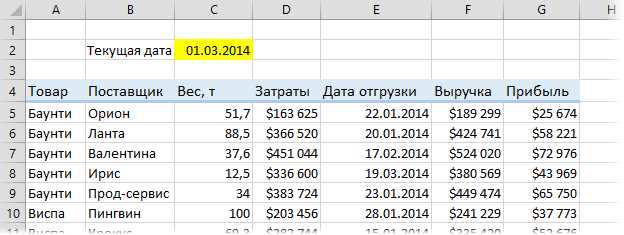
Let op de verzenddatum. Als het in het verleden is, dan zijn de goederen al geleverd - u hoeft zich geen zorgen te maken. Als het in de toekomst is, moeten we de kwestie onder controle houden en niet vergeten de levering op de aangegeven datum te regelen. En tot slot, als de datum van verzending samenvalt met vandaag, dan moet je alles laten vallen en deze specifieke batch op dit moment afhandelen (hoogste prioriteit).
Voor de duidelijkheid kunt u drie voorwaardelijke opmaakregels instellen om de hele regel automatisch te vullen met batchgegevens in verschillende kleuren, afhankelijk van de verzenddatum. Selecteer hiervoor de hele tabel (zonder koptekst) en selecteer op het tabblad Home – Voorwaardelijke opmaak – Regel maken (Home - Voorwaardelijke opmaak - Regel maken). Stel in het geopende venster het laatste regeltype in Gebruik een formule om te bepalen welke cellen moeten worden opgemaakt (Gebruik de formule om te bepalen welke cel moet worden opgemaakt) en voer de volgende formule in het veld in:

Deze formule haalt de inhoud van de cellen E5, E6, E7... in volgorde uit de kolom met de verzenddatum en vergelijkt die datum met de datum van vandaag in cel C2. Valt de verzenddatum eerder dan vandaag, dan heeft de verzending al plaatsgevonden. Let op de dollartekens die worden gebruikt om links te verankeren. De verwijzing naar $C$2 moet absoluut zijn – met twee dollartekens. De verwijzing naar de eerste cel van de kolom met de datum van verzending moet alleen de kolom fixeren, maar niet de rij, dwz $E5.
Nadat u de formule hebt ingevoerd, kunt u de vulling en de letterkleur instellen door op de knop te klikken Achtergrond (Formaat) en pas dan onze regel toe door op de knop te klikken OK. Herhaal vervolgens de hele procedure om toekomstige leveringen en leveringen voor de huidige dag te controleren. Voor verzonden batches kunt u bijvoorbeeld grijs kiezen, voor toekomstige bestellingen groen en voor vandaag dringend rood:

In plaats van de huidige datum kunt u de functie in cel C2 . invoegen VANDAAG (VANDAAG), waarmee de datum wordt bijgewerkt telkens wanneer het bestand wordt geopend, waardoor de kleuren in de tabel automatisch worden bijgewerkt.
Als een dergelijke verlichting niet altijd nodig is, maar alleen voor een bepaalde tijd van werken met de tafel, dan kun je een soort schakelaar toevoegen aan wat al is gedaan. Open hiervoor het tabblad ontwikkelaar (Ontwikkelaar). Als het niet zichtbaar is, zet het dan eerst aan via Bestand – Opties – Lint aanpassen En klik op de Invoegen (Invoegen):
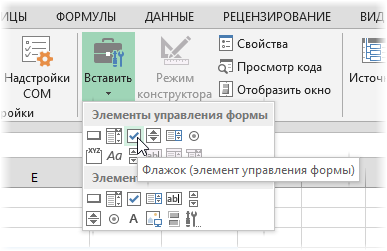
In de lijst met tools die wordt geopend, selecteer checkbox (selectievakje) van de bovenste set Formulierbesturingen en klik op de plaats op het blad waar u het wilt plaatsen. Vervolgens kunt u de grootte van de inscriptie instellen en de tekst wijzigen (klik met de rechtermuisknop - Tekst wijzigen):
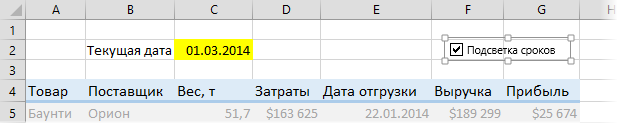
Om nu het selectievakje te gebruiken om de markering in of uit te schakelen, moet u deze koppelen aan een cel op het blad. Klik met de rechtermuisknop op het getekende selectievakje en selecteer de opdracht in het contextmenu Objectformaat (Object opmaken) en stel vervolgens in het geopende venster een geschikte cel in het veld in mobiele communicatie (Mobiele link):
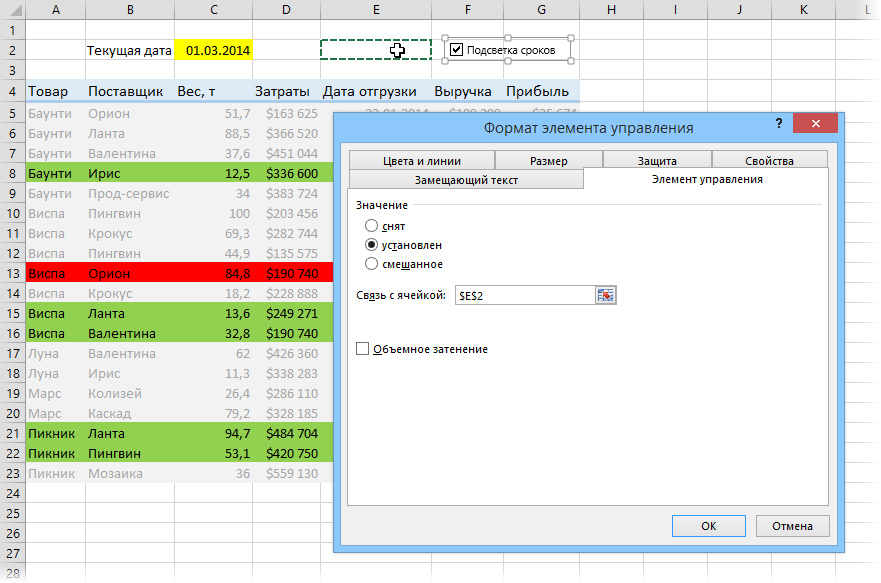
Controleer hoe alles werkt. Gekoppelde cel E2 moet TRUE uitvoeren als het selectievakje is ingeschakeld, of FALSE wanneer het is uitgeschakeld.
Nu blijft het om één regel toe te voegen aan de voorwaardelijke opmaak, zodat ons selectievakje de datummarkering in- en uitschakelt. Selecteer onze hele tabel (behalve de kop) en open deze in het tabblad Home — Voorwaardelijke opmaak — Regels beheren (Home — Voorwaardelijke opmaak — Regels beheren). In het geopende venster moeten de regels die we eerder hebben gemaakt voor het markeren van datums uit het verleden, de toekomst en het heden in verschillende kleuren duidelijk zichtbaar zijn:
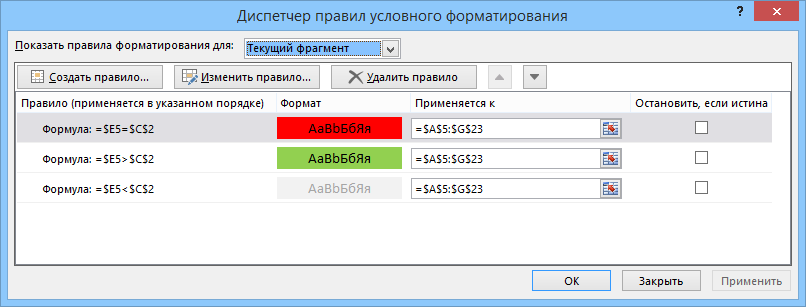
Druk op de knop Creëer regel (Nieuwe regel), selecteer het laatste regeltype Gebruik een formule om te bepalen welke cellen moeten worden opgemaakt (Gebruik de formule om te bepalen welke cel moet worden opgemaakt) en voer de volgende formule in het veld in:
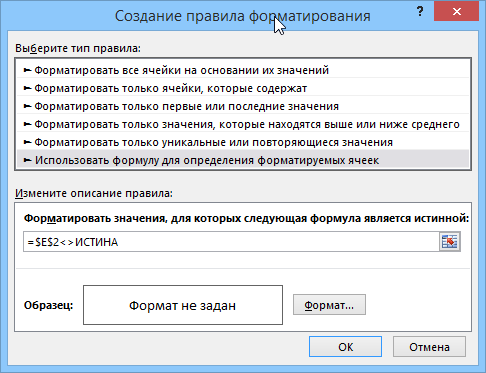
We stellen het formaat niet in en klikken op OK. De gemaakte regel moet worden toegevoegd aan de algemene lijst. Nu moet je het met de pijlen naar de eerste regel verhogen (als het er nog niet is) en het selectievakje er tegenover aan de rechterkant aanzetten Stop als het waar is (Stop indien waar):
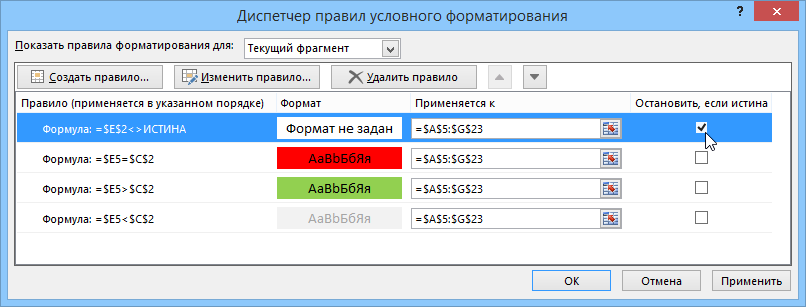
Parameter met obscure naam Stop als het waar is doet een simpel ding: als de regel waartegen het staat waar is (dwz onze vlag Tijdlijn markeren op het werkblad is uitgeschakeld), stopt Microsoft Excel met de verdere verwerking van de regels, dwz gaat niet door naar de volgende regels in de lijst met voorwaardelijke opmaak en laat de tabel niet vollopen. Dat is wat nodig is.
- Voorwaardelijke opmaak in Excel 2007-2013 (video)
- Zebra gestreepte tafelrijen
- Hoe Excel eigenlijk werkt met datums en tijden