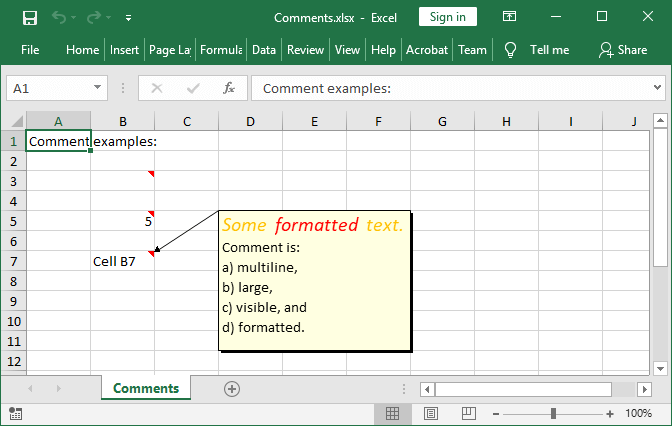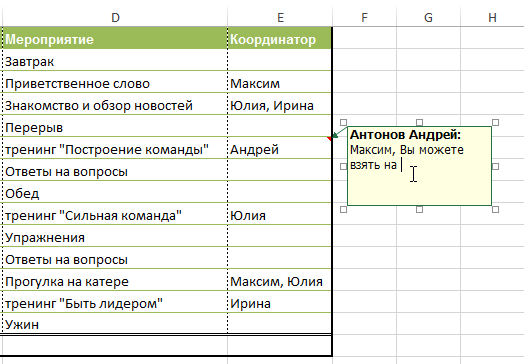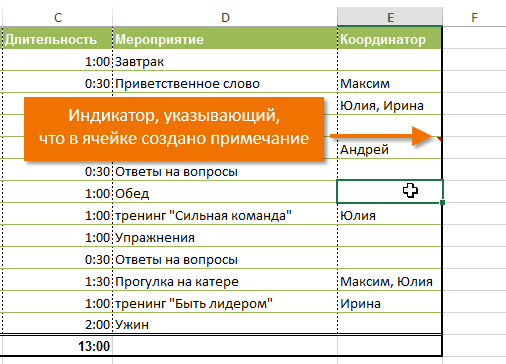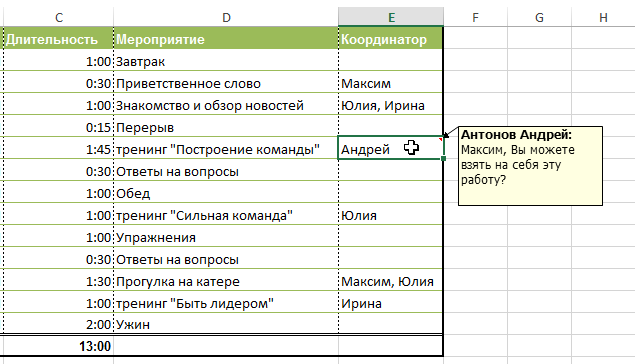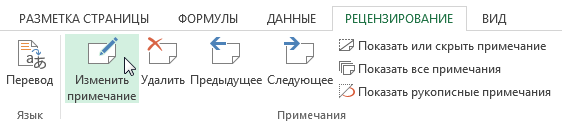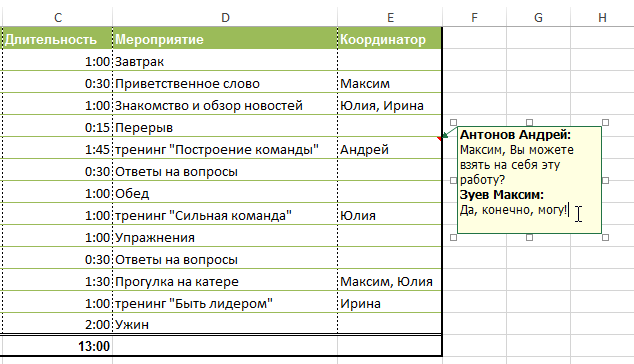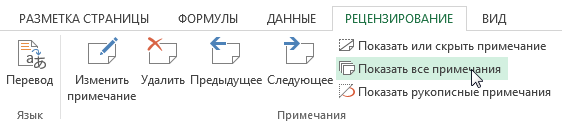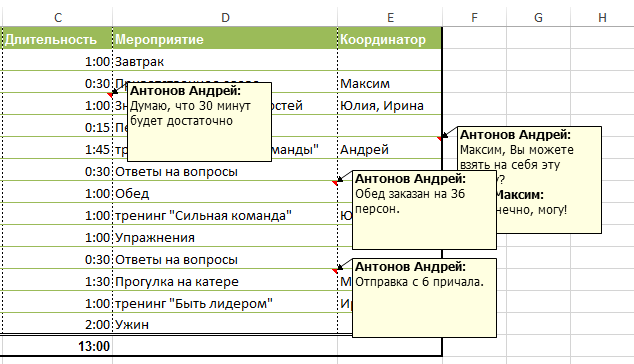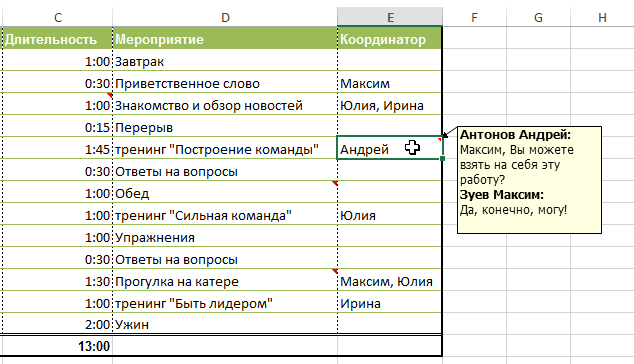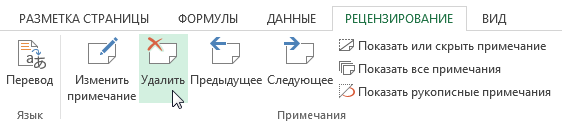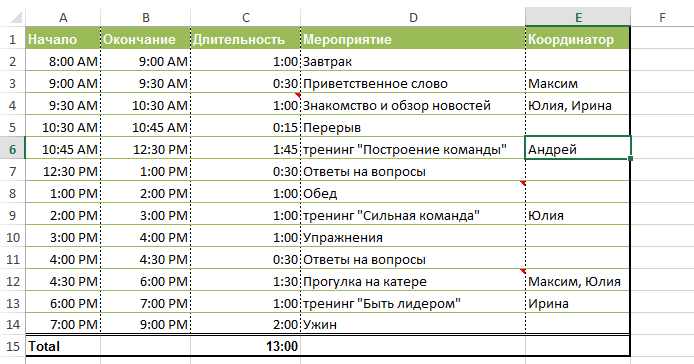Inhoud
Als u in Microsoft Excel werkt, doet zich vaak een situatie voor waarin u een opmerking in een cel moet achterlaten. Geef bijvoorbeeld een uitleg van een complexe formule of een gedetailleerde boodschap aan andere lezers van je werk. Mee eens, het is niet altijd handig om de cel zelf voor deze doeleinden te corrigeren of opmerkingen te maken in de aangrenzende cel. Gelukkig heeft Excel een ingebouwde tool waarmee je notities kunt maken. Daar gaat deze les over.
In de meeste gevallen is het handiger om een opmerking als notitie aan een cel toe te voegen, in plaats van de inhoud ervan te bewerken. Deze tool is erg handig en wordt vaak gebruikt in combinatie met het bijhouden van wijzigingen zonder dat u deze hoeft aan te zetten om notities toe te voegen.
Een notitie maken in Excel
- Selecteer de cel waaraan u een opmerking wilt toevoegen. In ons voorbeeld hebben we cel E6 geselecteerd.
- Op het tabblad Geavanceerd Herziening druk op commando Notitie maken.

- Er verschijnt een veld voor het invoeren van notities. Typ uw commentaartekst en klik ergens buiten het veld om het te sluiten.

- De notitie wordt toegevoegd aan de cel en gemarkeerd met een rode indicator in de rechterbovenhoek.

- Plaats de muisaanwijzer op de cel om de notitie te zien.

Een notitie wijzigen in Excel
- Selecteer de cel met de opmerking die u wilt bewerken.
- Op het tabblad Geavanceerd Herziening selecteer team Notitie bewerken.

- Er verschijnt een veld voor het invoeren van een opmerking. Bewerk de opmerking en klik ergens buiten het vak om deze te sluiten.

Een notitie weergeven of verbergen in Excel
- Om alle notities in een boek te zien, selecteer Toon alle notities tab Herziening.

- Alle notities die in uw Excel-werkmap staan, verschijnen op het scherm.

- Om alle notities te verbergen, klikt u nogmaals op deze opdracht.
Bovendien kunt u elke notitie afzonderlijk weergeven of verbergen door de gewenste cel te selecteren en op de opdracht te drukken Een notitie weergeven of verbergen.
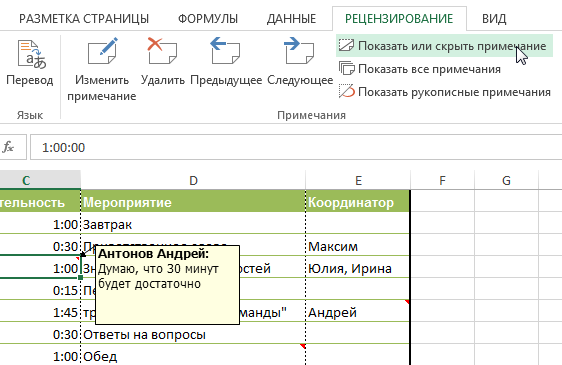
Opmerkingen verwijderen in Excel
- Selecteer de cel met de opmerking die u wilt verwijderen. In ons voorbeeld hebben we cel E6 geselecteerd.

- Op het tabblad Geavanceerd Herziening in groep Opmerkingen selecteer team verwijderen.

- De notitie wordt verwijderd.