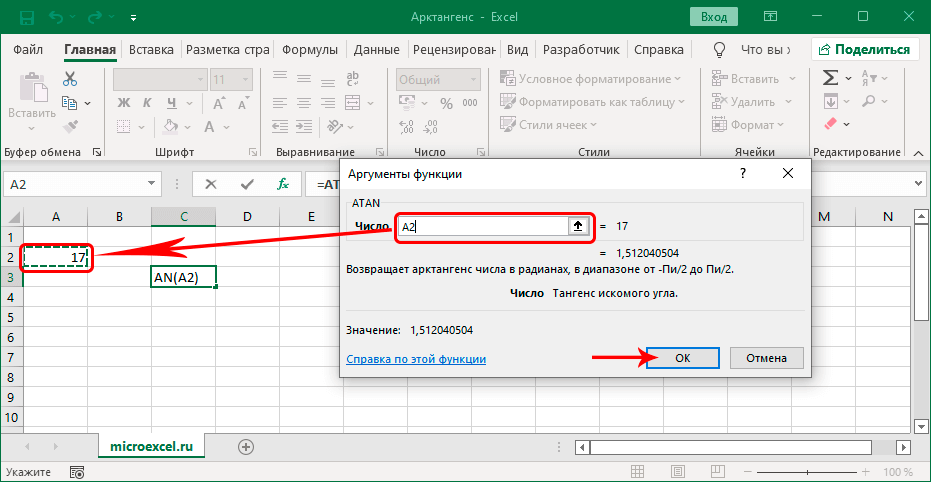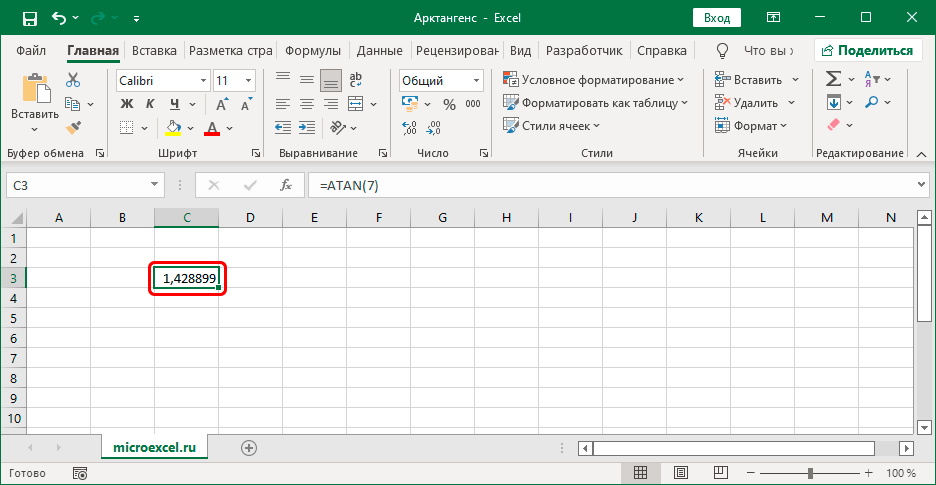Inhoud
Arctangens is een trigonometrische functie inverse van tangens, die wordt gebruikt in de exacte wetenschappen. Zoals we weten, kunnen we in Excel niet alleen met spreadsheets werken, maar ook berekeningen maken - van de eenvoudigste tot de meest complexe. Laten we eens kijken hoe het programma de boogtangens uit een gegeven waarde kan berekenen.
We berekenen de boogtangens
Excel heeft een speciale functie (operator) genaamd "EEN BRUINE KLEUR", waarmee u de boogtangens in radialen kunt aflezen. De algemene syntaxis ziet er als volgt uit:
=ATAN(getal)
Zoals we kunnen zien, heeft de functie maar één argument. Je kunt het op verschillende manieren gebruiken.
Methode 1: De formule handmatig invoeren
Veel gebruikers die vaak wiskundige berekeningen uitvoeren, waaronder trigonometrische berekeningen, onthouden uiteindelijk de functieformule en voeren deze handmatig in. Hier is hoe het is gedaan:
- We staan op in de cel waarin we een berekening willen maken. Vervolgens voeren we de formule in vanaf het toetsenbord, in plaats van het argument specificeren we een specifieke waarde. Vergeet niet een "gelijk"-teken voor de uitdrukking te zetten. Laat het in ons geval bijvoorbeeld zijn “ATAN(4,5)”.

- Als de formule klaar is, klik je op Enterom het resultaat te krijgen.

Opmerkingen
1. In plaats van een getal kunnen we een link naar een andere cel specificeren die een numerieke waarde bevat. Bovendien kan het adres handmatig worden ingevoerd, of u kunt eenvoudig op de gewenste cel in de tabel zelf klikken.
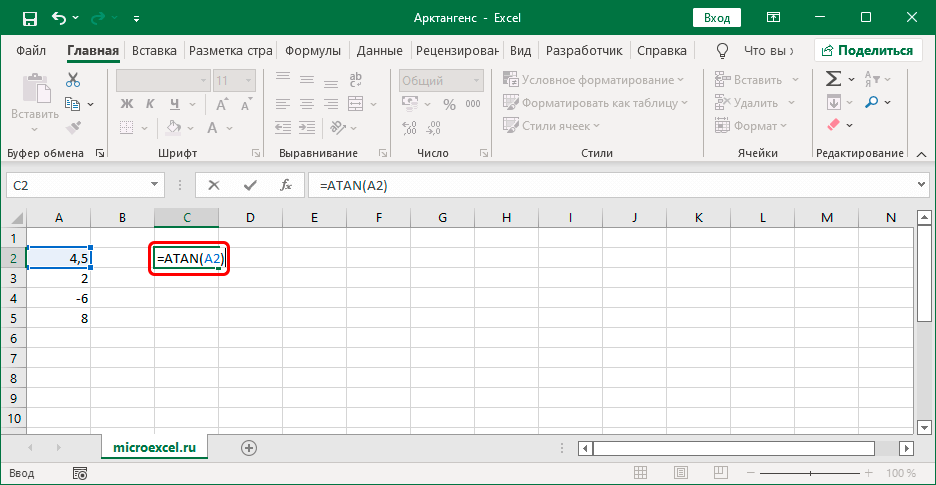
Deze optie is handiger omdat deze kan worden toegepast op een kolom met getallen. Voer bijvoorbeeld de formule voor de eerste waarde in de corresponderende regel in en druk vervolgens op Enterom het resultaat te krijgen. Verplaats daarna de cursor naar de rechterbenedenhoek van de cel met het resultaat, en nadat een zwart kruis verschijnt, houdt u de linkermuisknop ingedrukt en sleept u omlaag naar de laagst gevulde cel.
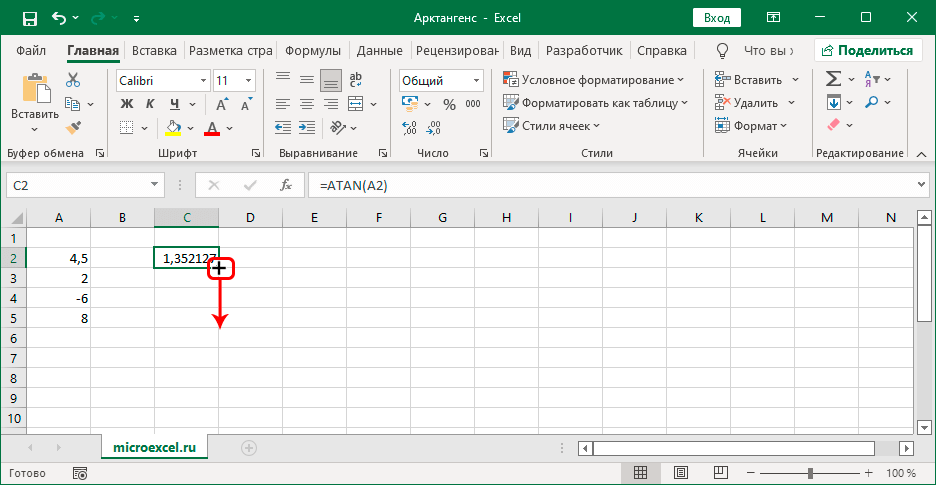
Door de muisknop los te laten, krijgen we een automatische berekening van de boogtangens voor alle initiële gegevens.
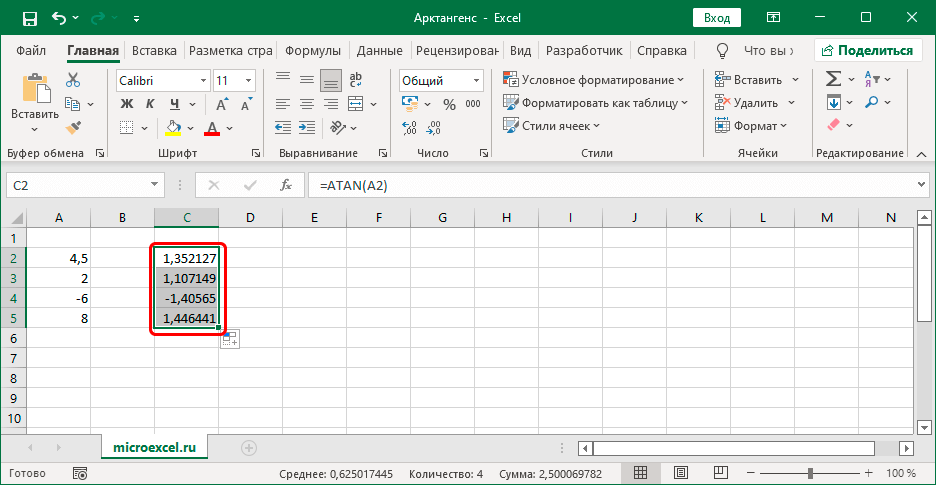
2. In plaats van de functie in de cel zelf in te voeren, kunt u dit ook rechtstreeks in de formulebalk doen - klik er gewoon in om de bewerkingsmodus te starten, waarna we de vereiste uitdrukking invoeren. Als u klaar bent, drukt u zoals gewoonlijk op Enter.
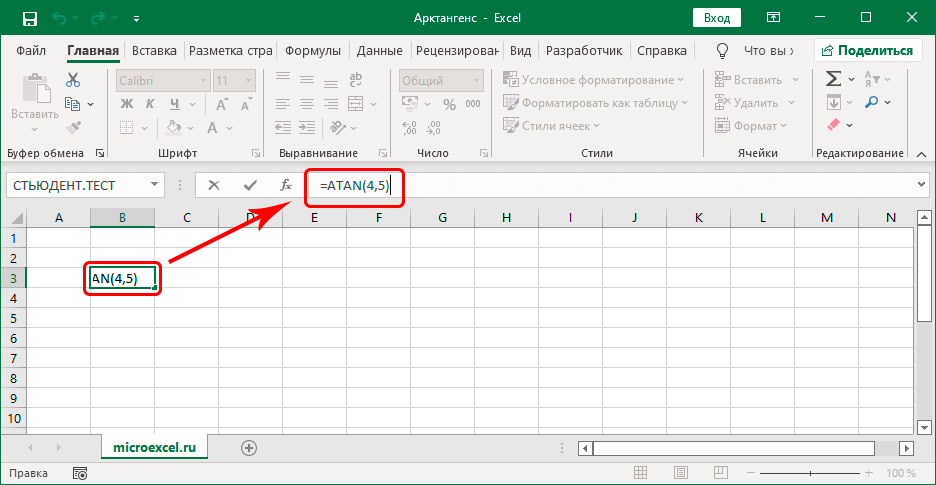
Methode 2: Gebruik de functiewizard
Deze methode is goed omdat je niets hoeft te onthouden. Het belangrijkste is om een speciale assistent te kunnen gebruiken die in het programma is ingebouwd.
- We staan op in de cel waarin je het resultaat wilt krijgen. Klik dan op het icoon "Fx" (Functie invoegen) links van de formulebalk.

- Er verschijnt een venster op het scherm. Functiewizards. Hier selecteren we een categorie “Volledige alfabetische lijst” (of “Wiskundig”), scrollen door de lijst met operators, markeer "EEN BRUINE KLEUR", Druk dan op OK.

- Er verschijnt een venster voor het invullen van het functieargument. Hier specificeren we een numerieke waarde en drukken op OK.
 Net als bij het handmatig invoeren van een formule, kunnen we in plaats van een specifiek getal een link naar een cel specificeren (we voeren deze handmatig in of klikken erop in de tabel zelf).
Net als bij het handmatig invoeren van een formule, kunnen we in plaats van een specifiek getal een link naar een cel specificeren (we voeren deze handmatig in of klikken erop in de tabel zelf).
- We krijgen het resultaat in een cel met een functie.

Opmerking:
Om het verkregen resultaat in radialen naar graden om te zetten, kunt u de functie "GRADEN". Het gebruik ervan is vergelijkbaar met hoe het wordt gebruikt "EEN BRUINE KLEUR".
Conclusie
Zo kunt u de boogtangens van een getal in Excel vinden met behulp van de speciale ATAN-functie, waarvan de formule onmiddellijk handmatig in de gewenste cel kan worden ingevoerd. Een alternatieve manier is om een speciale Functie Wizard te gebruiken, in welk geval we de formule niet hoeven te onthouden.










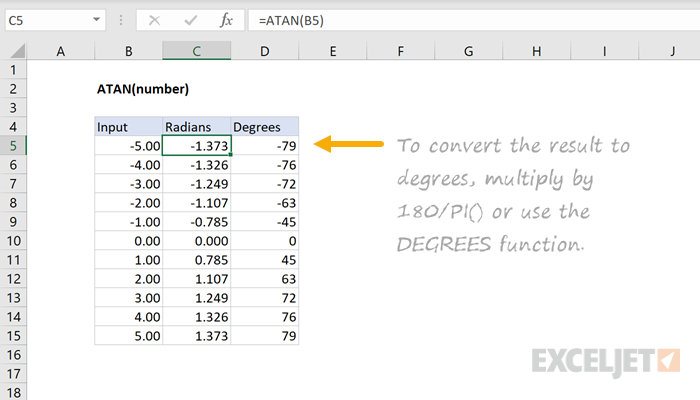
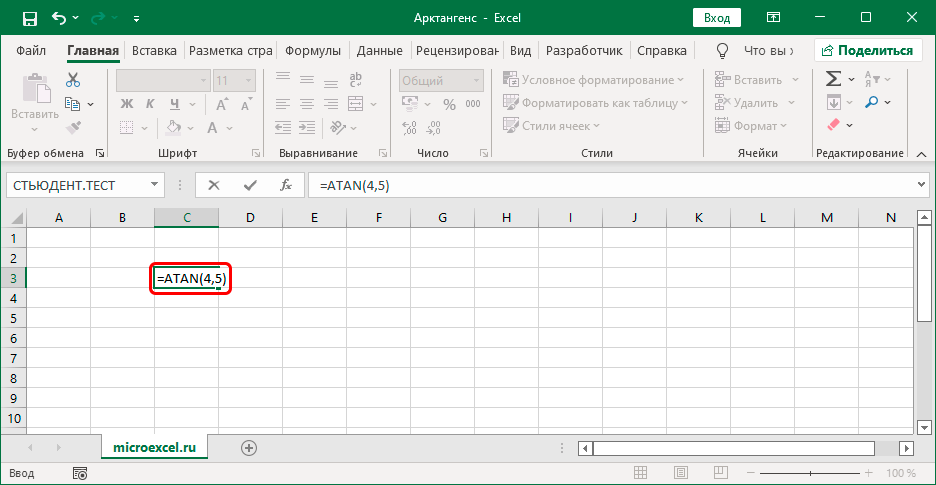
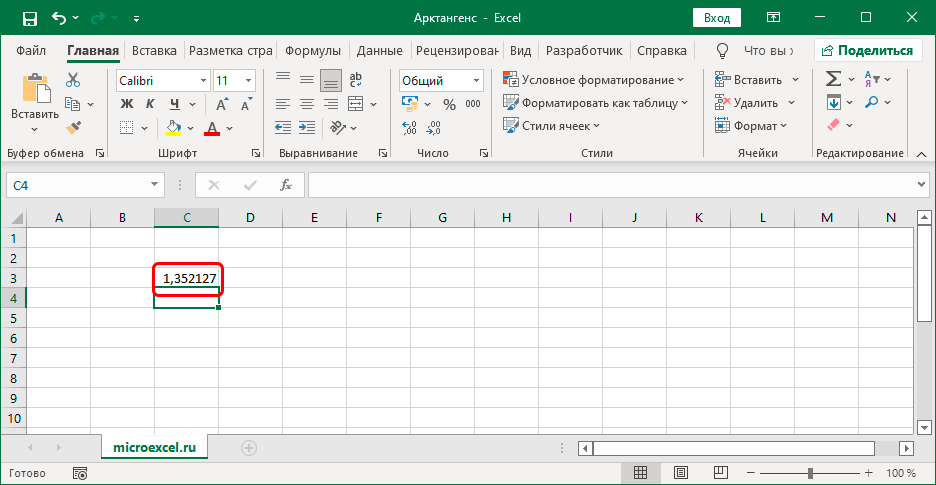
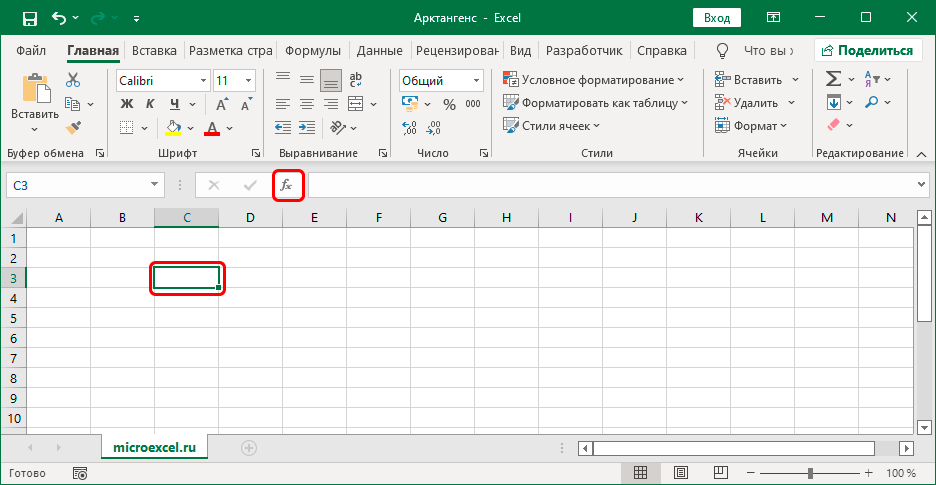
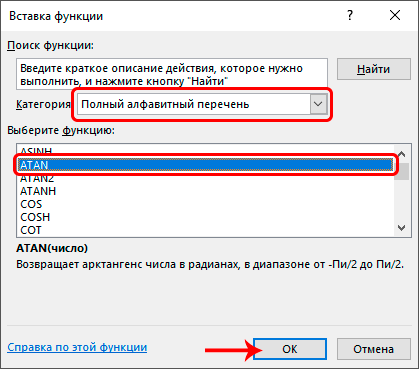
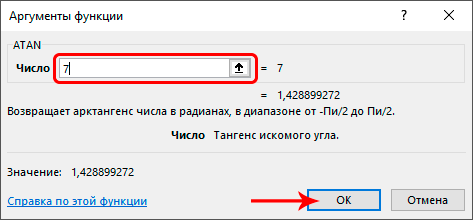 Net als bij het handmatig invoeren van een formule, kunnen we in plaats van een specifiek getal een link naar een cel specificeren (we voeren deze handmatig in of klikken erop in de tabel zelf).
Net als bij het handmatig invoeren van een formule, kunnen we in plaats van een specifiek getal een link naar een cel specificeren (we voeren deze handmatig in of klikken erop in de tabel zelf).