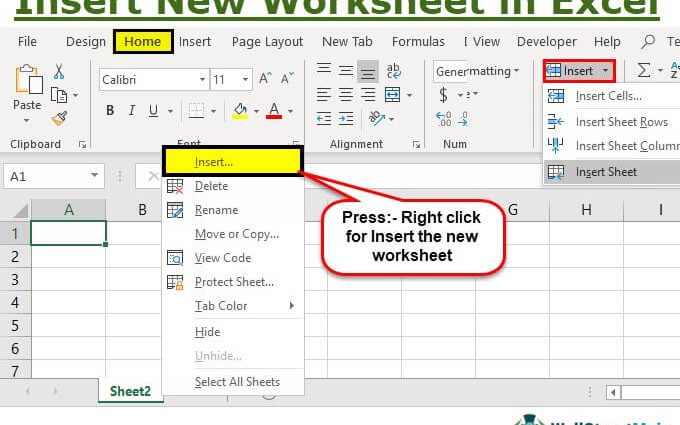Inhoud
Vaak moeten gebruikers die in een Excel-spreadsheeteditor werken, een nieuw werkblad aan een spreadsheetdocument toevoegen. U kunt natuurlijk een nieuw document aanmaken, maar het is aan te raden deze optie alleen te gebruiken als het niet nodig is om allerlei informatie aan elkaar te koppelen. Het programma heeft verschillende methoden waarmee u een blad aan een spreadsheetdocument kunt toevoegen. Laten we alle methoden in meer detail bekijken.
Deze methode wordt als de eenvoudigste en handigste in gebruik beschouwd. Het wordt gebruikt door de meeste gebruikers van de spreadsheeteditor. De hoge prevalentie van de methode wordt verklaard door het feit dat het algoritme voor het toevoegen van een nieuw werkblad zeer eenvoudig en begrijpelijk is, zelfs voor beginnende gebruikers.
U moet op LMB klikken op een speciaal element genaamd "Nieuw blad", dat zich rechts van de bestaande werkbladen onder aan het werkblad bevindt. De knop zelf ziet eruit als een klein plusteken in een donkere tint. De naam van een nieuw, nieuw gemaakt werkblad wordt automatisch toegewezen. De titel van het blad kan worden bewerkt.
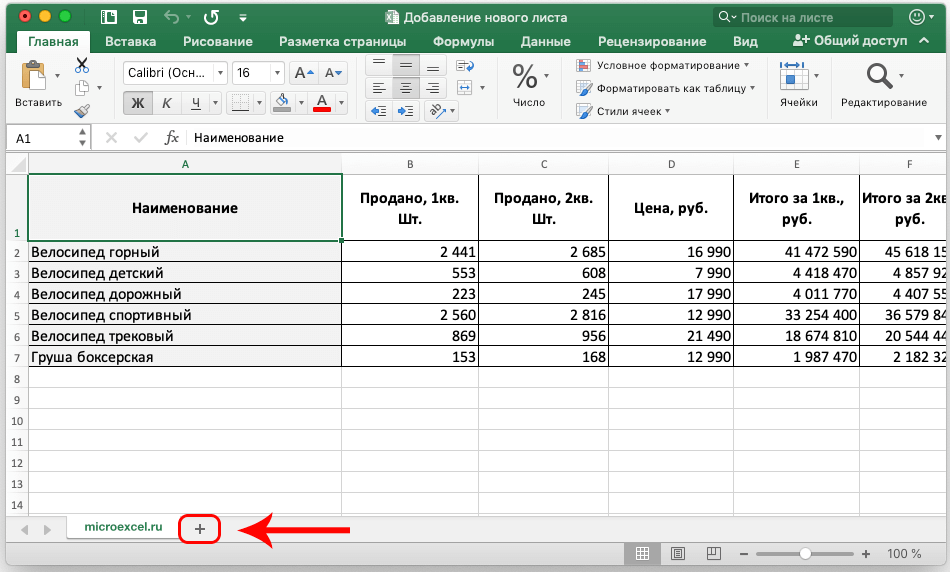
Gedetailleerde instructies voor het bewerken van de naam zijn als volgt:
- Dubbelklik op LMB op het gemaakte werkblad.
- Voer de naam in die u wilt geven.
- Nadat u alle manipulaties hebt uitgevoerd, klikt u op de knop "Enter" op het toetsenbord.
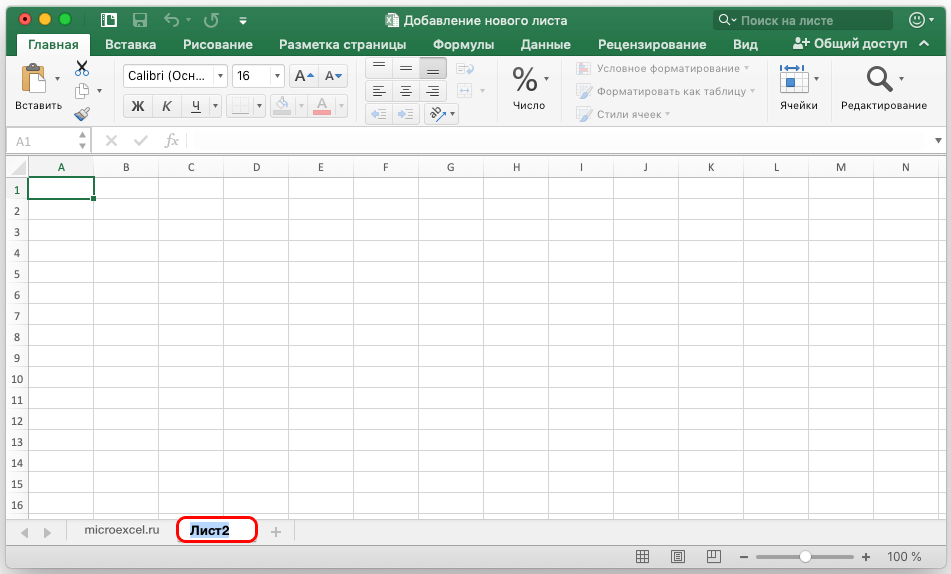
- Klaar! De naam van het nieuwe werkblad is gewijzigd.
Met het contextmenu kunt u de procedure voor het toevoegen van een nieuw werkblad aan een spreadsheetdocument in een paar snelle stappen implementeren. Gedetailleerde instructies voor het toevoegen zien er als volgt uit:
- We kijken naar de onderkant van de spreadsheet-interface en vinden een van de beschikbare bladen van het document.
- We klikken erop RMB.
- Er werd een klein contextmenu op het scherm weergegeven. We vinden een element genaamd "Blad invoegen" en klikken erop LMB.
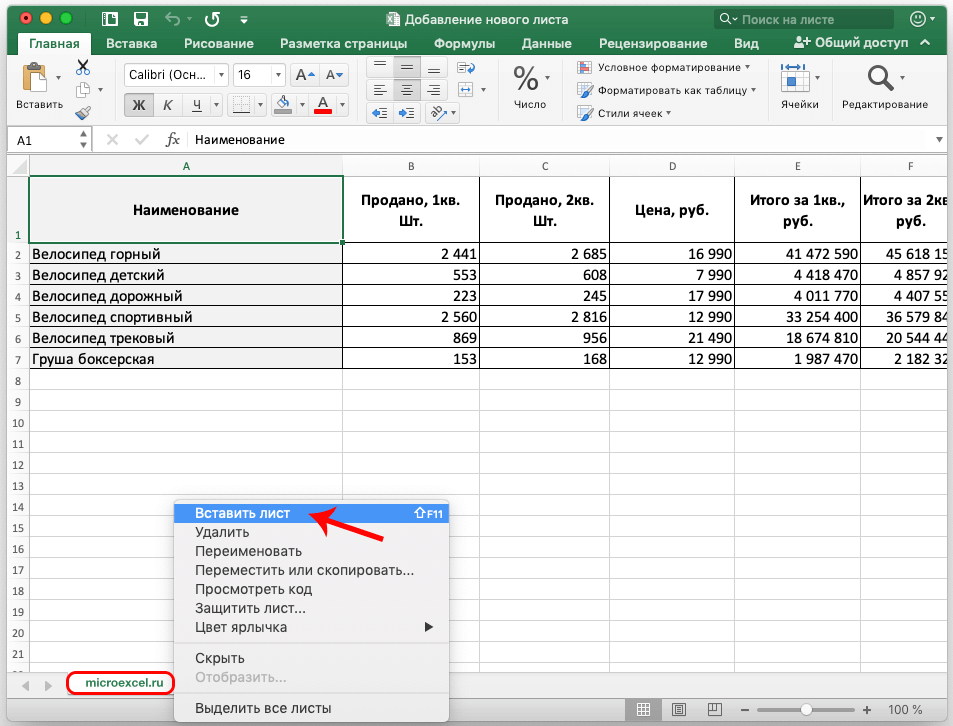
- Klaar! We hebben een nieuw werkblad aan het document toegevoegd.
U kunt zien dat deze methode, waarmee u een blad aan een document kunt toevoegen via het contextmenu, net zo gemakkelijk te gebruiken is als de eerder besproken methode. Het werkblad dat met deze methode is toegevoegd, kan op dezelfde manier worden bewerkt.
Let op! Met behulp van het contextmenu kunt u niet alleen een nieuw werkblad invoegen, maar ook bestaande verwijderen.
De gedetailleerde instructie voor het verwijderen van een werkblad is als volgt:
- We vinden een van de beschikbare bladen van het document.
- Klik met de rechtermuisknop op het blad.
- Er verscheen een klein contextmenu op het scherm. We vinden een element genaamd "Verwijderen", klik erop met de linkermuisknop.
- Klaar! We hebben het werkblad uit het document verwijderd.
Met behulp van het contextmenu kunt u het werkblad ook hernoemen, verplaatsen, kopiëren en beveiligen.
Een werkblad toevoegen met behulp van het gereedschapslint
U kunt een nieuw werkblad toevoegen aan een Excel-spreadsheetdocument met behulp van een speciale multifunctionele werkbalk bovenaan de interface. Gedetailleerde instructies zijn als volgt:
- In eerste instantie gaan we naar het gedeelte "Home". Aan de rechterkant van het gereedschapslint vinden we een element met de naam "Cellen" en klik met de linkermuisknop op het pijlpictogram ernaast. Er werd een lijst met drie knoppen "Invoegen", "Verwijderen" en "Formatteren" onthuld. Klik met de linkermuisknop op een andere pijl in de buurt van de knop "Invoegen".
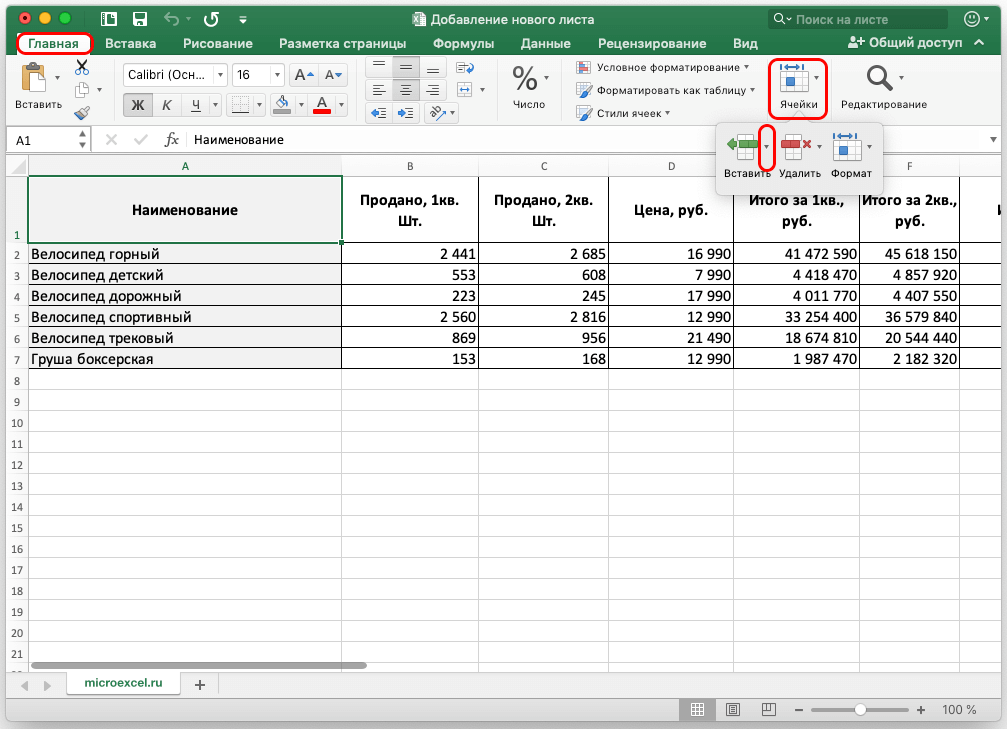
- Er werd nog een kleine lijst van vier items onthuld. We hebben het allerlaatste element nodig met de naam "Blad invoegen". We klikken erop LMB.
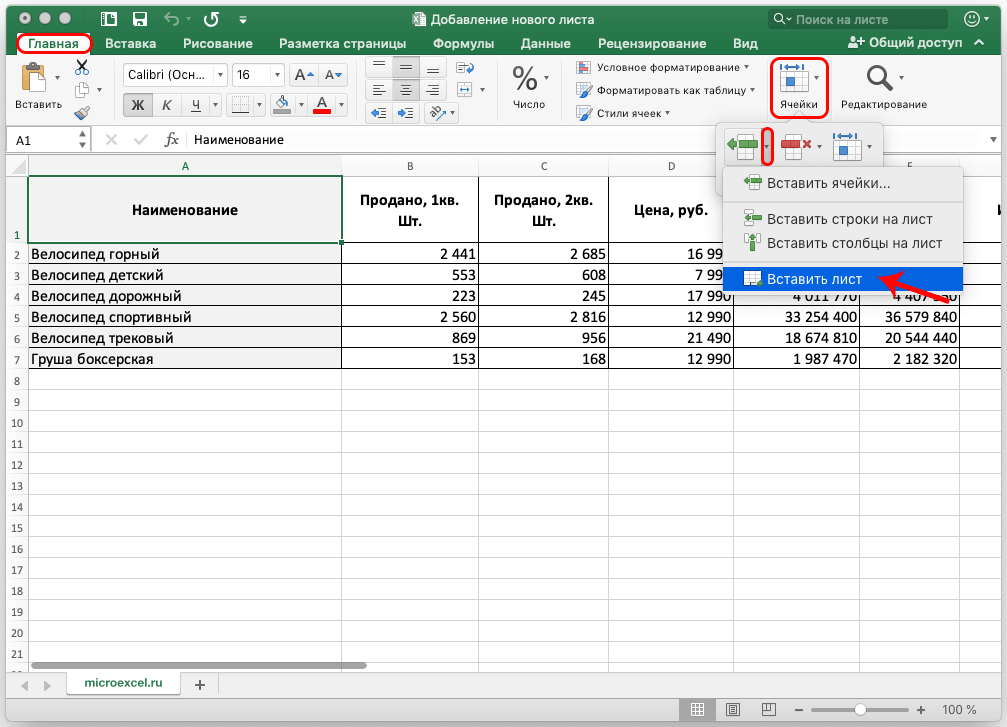
- Klaar! We hebben de procedure geïmplementeerd voor het toevoegen van een nieuw werkblad aan een spreadsheetdocument. Het is vermeldenswaard dat u, net als bij de eerder besproken methoden, de naam van het gemaakte werkblad kunt bewerken en verwijderen.
Belangrijk! Als het spreadsheetvenster tot zijn volledige grootte is uitgevouwen, hoeft u niet naar het element "Cellen" te zoeken. In dit geval bevindt de knop "Blad invoegen" in de vervolgkeuzelijst van het element "Invoegen" zich onmiddellijk in de sectie met de naam "Home".
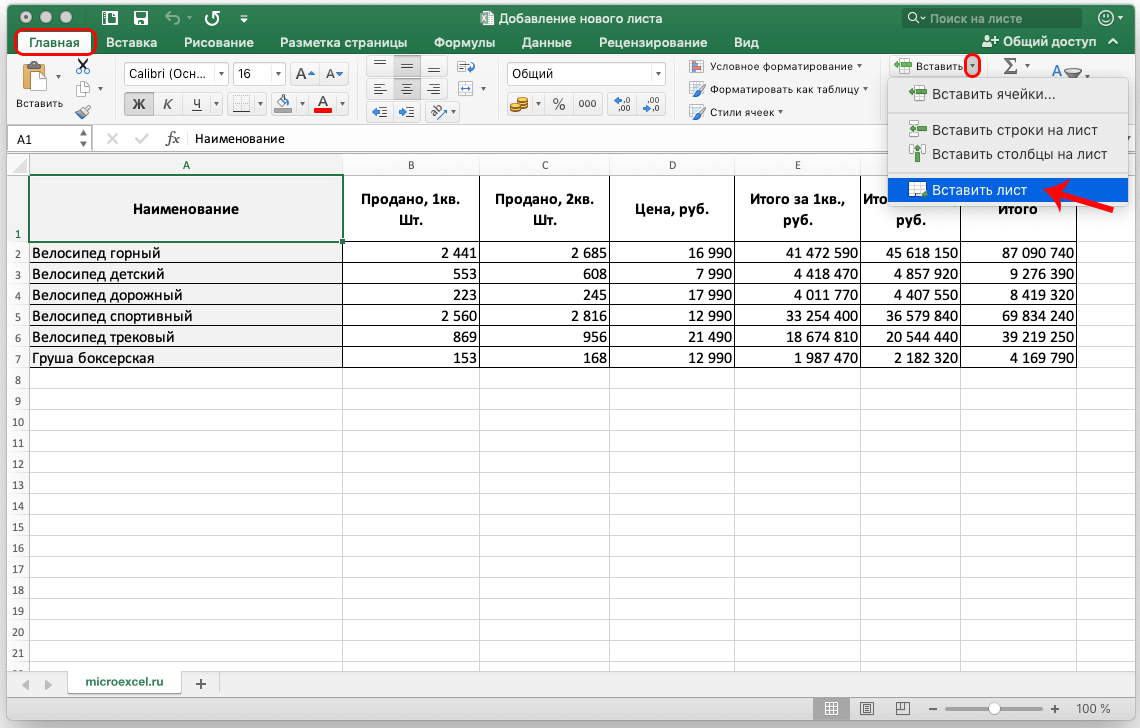
Spreadsheet-sneltoetsen gebruiken
Het Excel-spreadsheet heeft zijn eigen speciale sneltoetsen, waardoor het gebruik ervan de tijd die nodig is om de benodigde hulpmiddelen in het programmamenu te vinden aanzienlijk kan verkorten.
Om een nieuw werkblad aan een spreadsheetdocument toe te voegen, hoeft u alleen maar op de toetscombinatie "Shift + F11" op het toetsenbord te drukken. Nadat we op deze manier een nieuw werkblad hebben toegevoegd, bevinden we ons onmiddellijk in de werkruimte. Nadat een nieuw werkblad aan het boek is toegevoegd, kan de naam op de bovenstaande manier worden bewerkt.
Conclusie
De procedure voor het toevoegen van een nieuw werkblad aan een Excel-document is een eenvoudige handeling, een van de meest voorkomende en meest gebruikte door spreadsheetgebruikers. Als de gebruiker niet weet hoe hij deze procedure moet uitvoeren, kan hij zijn werk niet effectief en efficiënt uitvoeren. De mogelijkheid om een nieuw werkblad aan een werkmap toe te voegen, is een basisvaardigheid die elke gebruiker die snel en correct in een spreadsheet wil werken, moet hebben.