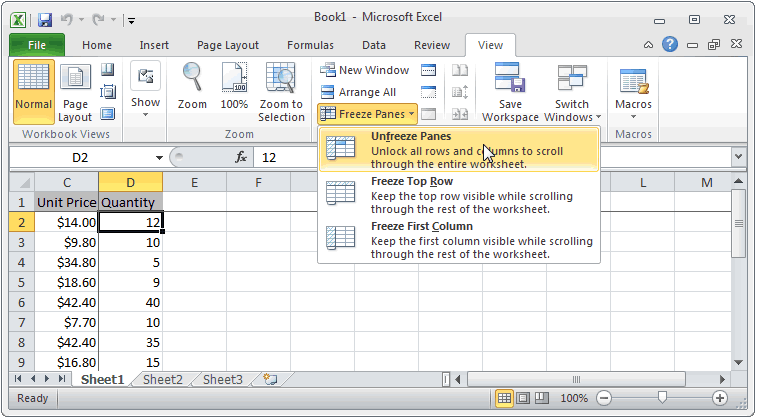Inhoud
Wanneer we veel informatie moeten verwerken, is het niet ongebruikelijk dat we door lange lijsten moeten scrollen. Om de eerste rijen zichtbaar te houden, is er een speciale functie genaamd rijen vastzetten. Hierdoor kunt u bijvoorbeeld begrijpen tot welke categorie een bepaalde cel behoort, zonder dat u extra door het blad hoeft te scrollen. Dezelfde mogelijkheid geldt voor de kolommen van de tabel. De vaststelling van de gebieden wordt uitgevoerd via het tabblad of menu "Bekijken", afhankelijk van de versie van de gebruikte kantoorsuite.
Maar vroeg of laat wordt de gebruiker geconfronteerd met de noodzaak om de bevestiging van lijnen te verwijderen. Dit kan verschillende redenen hebben. Zo werd de bevestiging uitgevoerd voor technische doeleinden. Nadat het werk aan de tafel is voltooid, is vastpinnen misschien niet nodig. In dit geval moet u het kunnen verwijderen.
Een rij deblokkeren in Excel
Dus, wat moet er worden gedaan om een rij in de nieuwste versies van Excel te deblokkeren? Eerst moet u het tabblad "Bekijken" op het hoofdpaneel vinden en erop klikken met de muis. Verderop op het lint zie je dezelfde knop waarmee we eerder de gebieden vastspelden. Je moet erop klikken. Er verschijnt een pop-upmenu. Er is een knop "Gebieden losmaken". Nadat we erop hebben geklikt, worden onze lijnen losgemaakt.
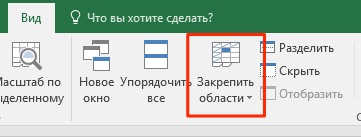
De algemene volgorde van acties verschilt afhankelijk van welke versie van Excel een bepaalde persoon gebruikt. In de 2003-versie is dit wat gemakkelijker, in 2007 en ouder is het moeilijker.
Hoe een kolom in Excel te deblokkeren
Het mechanisme voor het losmaken van een kolom in Excel lijkt sterk op dat voor rijen. Op dezelfde manier moeten we het tabblad "Bekijken" in het hoofdvenster van Excel vinden, waarna we het gedeelte "Venster" daar vinden en op dezelfde knop klikken als hierboven (waardoor we de bevestiging van de lijnen hebben verwijderd). En het deblokkeren van kolommen gebeurt op precies dezelfde manier als rijen - via de knop "Regio's deblokkeren".
Een eerder vastgemaakt gebied in een Excel-spreadsheet losmaken
Als een heel gebied eerder was gefixeerd, zal het losmaken niet moeilijk zijn. Om dit te doen, volgt u dezelfde reeks acties die hierboven is beschreven. De exacte volgorde van stappen kan verschillen, afhankelijk van de versie van Excel, maar de logica is over het algemeen hetzelfde. In versie 2007 en nieuwer wordt deze reeks acties bijvoorbeeld geïmplementeerd via de werkbalk, die ook vaak het lint wordt genoemd.
En in versie 2003 gebeurt dit op een iets andere manier, die we hieronder in meer detail zullen bespreken.
Het is belangrijk om in gedachten te houden dat goedkopere versies van Excel niet de mogelijkheid bieden om rijen en kolommen te bevriezen en los te maken. Mocht plotseling blijken dat deze optie niet op een geschikte plek op de band staat, wees dan niet bang. Mogelijk moet u betalen voor een geavanceerder spreadsheetprogramma.
In tegenstelling tot wat vaak wordt gedacht, zal het kopen van een illegale versie het probleem op de lange termijn niet oplossen. Het punt is dat gelicentieerde software op de werkplek kan worden gebruikt zonder het risico in aanraking te komen met de wet. Daarnaast controleert Microsoft voortdurend de programma's die gebruikers gebruiken op de aanwezigheid van gekraakte sleutels. Als een dergelijk feit wordt gevonden, verdwijnt de activering.
Rijen en kolommen deblokkeren?
Gebruikers zijn vaak geïnteresseerd in wat er kan worden gedaan om eerder vaste kolommen en rijen los te maken. Dit kan met één simpele functie. Bovendien zal de volgorde van acties echt verrassen met zijn gemak. Dus wat moeten we doen?
Open eerst het gewenste Excel-document. Open daarna het tabblad "Beeld" en vind daar de subsectie "Venster". Vervolgens ziet u het gedeelte 'Vergrendelingsvensters' dat u eerder zag.
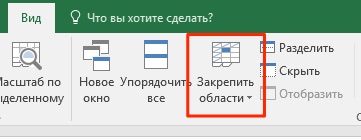
Daarna blijft het gewoon om op de knop "Gebieden losmaken" te klikken. Zoals u kunt zien, zijn de acties volledig vergelijkbaar met de vorige.
Hoe cellen los te maken in Excel 2003
Excel 2003 was vroeger zo'n populair programma dat velen niet wilden upgraden naar de modernere en functionelere versie van 2007. Nu is de situatie omgekeerd, zo'n onhandige interface op het eerste gezicht lijkt nu best handig voor de gemiddelde gebruiker. Daarom is de interface van de 2003-versie van de spreadsheet niet langer intuïtief.
Daarom vragen veel mensen zich af wat er kan worden gedaan om cellen in de Excel 2003-versie los te maken?
De volgorde van acties is als volgt:
- Open het menu Venster.
- Klik op de knop "Gebieden losmaken".
Zoals u kunt zien, is het nu duidelijk waarom de 2003-versie van Excel zo populair was. Het is voldoende om twee keer te klikken met de linkermuisknop en de gewenste actie is voltooid. Om een vergelijkbare bewerking in Excel 2007 uit te voeren, moet u 3 klikken maken. Het lijkt een kleinigheid, maar als je deze handelingen regelmatig moet uitvoeren, dan tellen deze seconden op tot uren. Bovendien is een echt horloge absoluut geen metafoor. Het is gemakkelijk genoeg om te berekenen. In sommige opzichten is de nieuwe Excel-interface echt heel handig, maar in dergelijke opzichten ruikt het niet naar ergonomie.
Over het algemeen zijn we een beetje van het onderwerp afgedwaald. Laten we het in meer detail hebben over het verwijderen van een vastgezet gebied. Om precies te zijn, laten we het reeds bekende materiaal samenvatten.
Een vastgezet gebied verwijderen
Dus we begrepen hoe we het vastgezette gebied moesten verwijderen. Gebruik hiervoor het menu "Beeld", dat zich in Excel 2003 in het hoofdpop-upmenu direct onder de titelbalk bevindt, en in oudere versies - op een speciaal tabblad met dezelfde naam.
Daarna moet u ofwel het item "Gebieden bevriezen" selecteren en vervolgens op "Gebieden deblokkeren" klikken of onmiddellijk op deze knop klikken (de laatste optie is typisch voor oudere versies van de Excel-interface).
Daarna wordt het vastzetten van de cellen verwijderd. Alles is heel eenvoudig, het maakt niet uit hoeveel klikken je kunt doen.