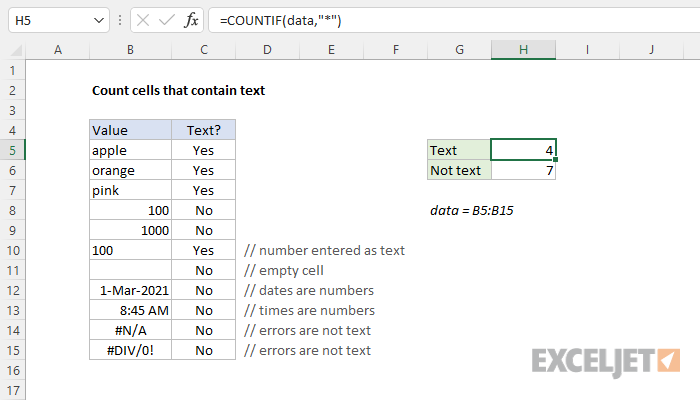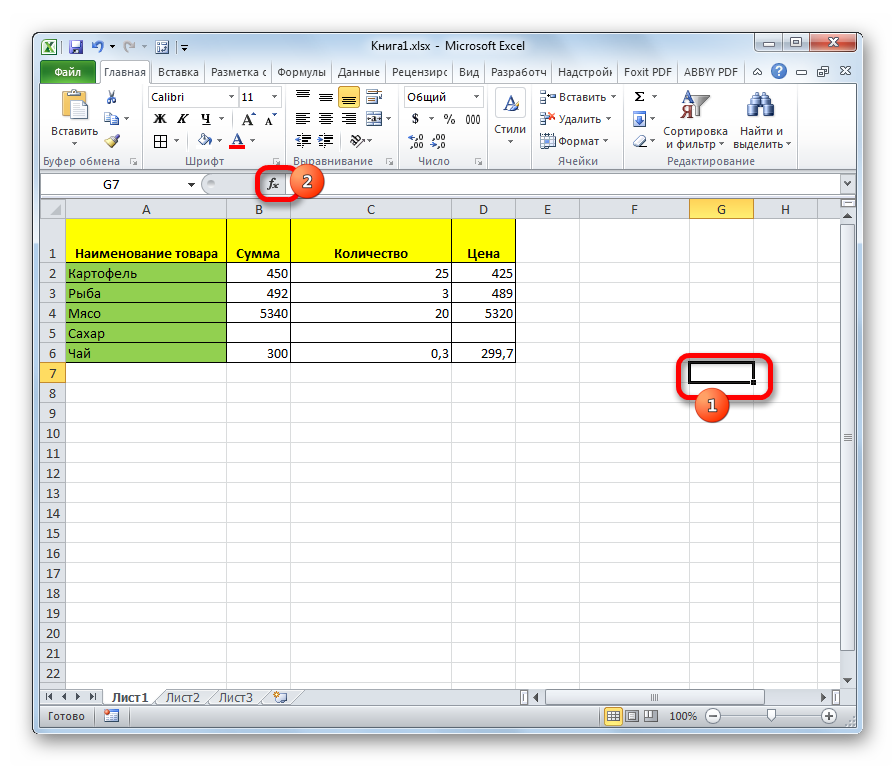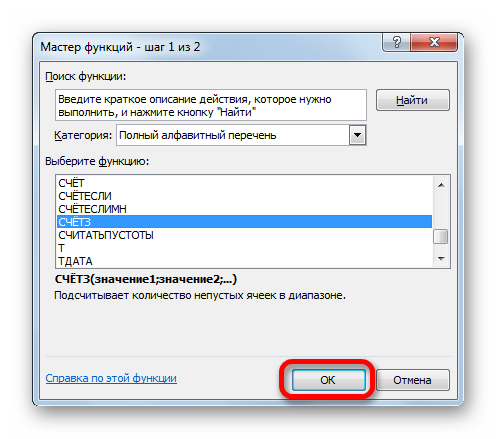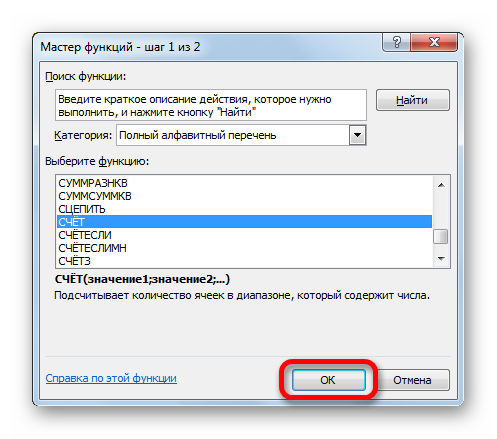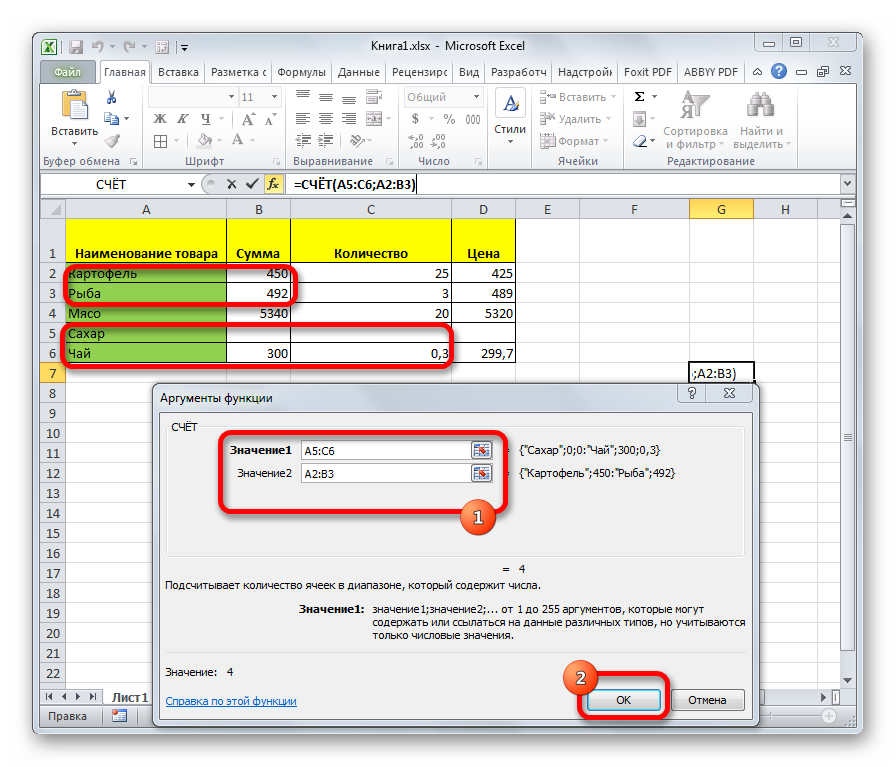Inhoud
Soms wordt het nodig om te begrijpen hoeveel cellen informatie bevatten. Het arsenaal aan hulpmiddelen van Excel heeft een reeks functies waarmee u deze taak kunt volbrengen. Laten we met screenshots duidelijk laten zien wat hiervoor moet gebeuren. We zullen de meest typische situaties analyseren waarin het nodig is om het aantal cellen met informatie te bepalen en de methoden die daarvoor het meest geschikt zijn.
Hoe het aantal cellen in Excel te tellen
Welke tools staan de gebruiker ter beschikking als hij wil bepalen hoeveel cellen er zijn?
- Een speciale teller die het bedrag op de statusbalk laat zien.
- Een arsenaal aan functies die het aantal cellen bepalen dat informatie van een bepaald type bevat.
De gebruiker kan kiezen welke methode hij gebruikt op basis van de situatie. Bovendien kunt u meerdere tools tegelijk gebruiken om bijzonder complexe problemen op te lossen.
Methode 1. Aantal cellen op statusbalk
Dit is de gemakkelijkste methode om het aantal cellen te krijgen dat informatie bevat. Aan de rechterkant van de statusbalk bevindt zich een teller. Het bevindt zich een beetje links van de knoppen voor het wijzigen van weergavemethoden in Excel. Deze indicator wordt niet weergegeven als er geen item is geselecteerd of als er geen cellen zijn met waarden. Het wordt ook niet weergegeven als er maar één zo'n cel is. Maar als u twee niet-lege cellen selecteert, verschijnt onmiddellijk de teller en kunt u het aantal cellen bepalen dat informatie bevat.
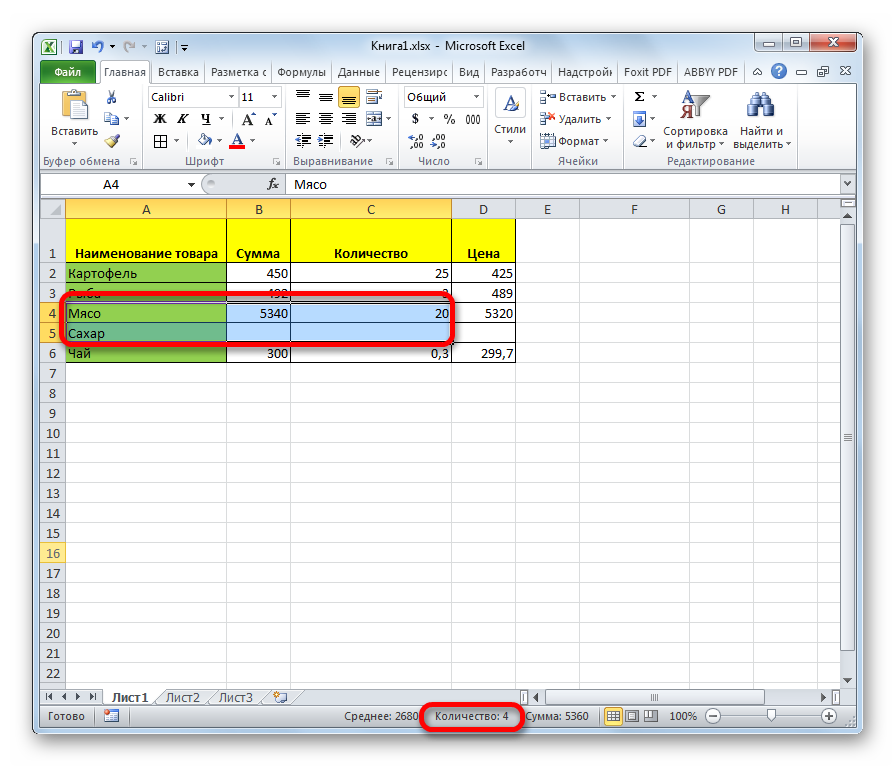
Ondanks dat deze teller is geactiveerd bij de "fabrieks" instellingen, is dit in sommige situaties mogelijk niet het geval. Dit gebeurt als een gebruiker het eerder heeft uitgeschakeld. Om dit te doen, moet u het contextmenu van de statusbalk oproepen en het item "Aantal" activeren. De indicator zal na deze stappen weer verschijnen. 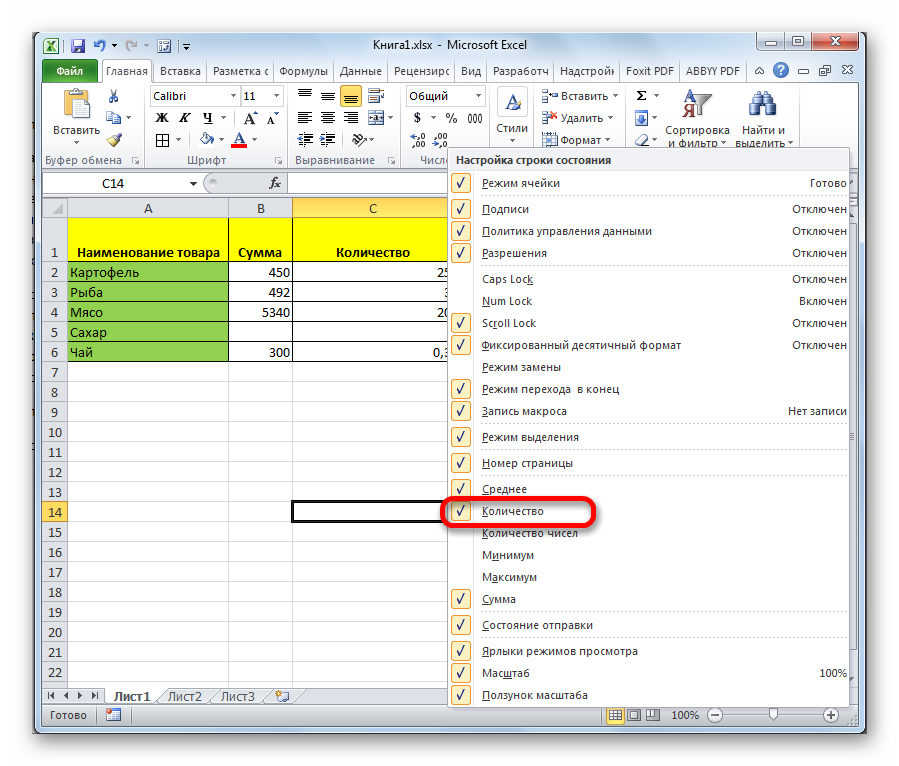
Methode 2: Cellen tellen met de COUNTA-functie
Operator SCHETS – een zeer eenvoudige methode voor het tellen van het aantal cellen met gegevens, als u het eindresultaat in een andere cel moet schrijven of het moet gebruiken in berekeningen door een andere operator. Het voordeel van het gebruik van de functie is dat het niet nodig is om het aantal cellen telkens opnieuw te bekijken als er informatie is als het bereik verandert. De inhoud (de waarde die door de formule wordt geretourneerd) verandert automatisch. Hoe je dat doet?
- Eerst moeten we de cel selecteren waar het uiteindelijke aantal gevulde cellen zal worden geschreven. Zoek de knop "Functie invoegen" en klik erop.

- Nadat we de bovenstaande stappen hebben voltooid, verschijnt er een dialoogvenster waarin we onze functie moeten selecteren. Klik na selectie op de knop "OK".

- Vervolgens verschijnt een dialoogvenster voor het invoeren van argumenten. Het zijn een reeks cellen of direct de adressen van die cellen die moeten worden geanalyseerd op bezetting en het aantal moeten bepalen. Er zijn twee manieren om een bereik in te voeren: handmatig en automatisch. Om geen fout te maken bij het specificeren van celadressen, is het beter om het juiste bereik te selecteren nadat u op het gegevensinvoerveld hebt geklikt. Als de cellen, waarvan het aantal moet worden bepaald, zich op een afstand bevinden, moeten ze afzonderlijk worden ingevoerd door de velden "Waarde2", "Waarde3" enzovoort in te vullen.
- Klik op OK.
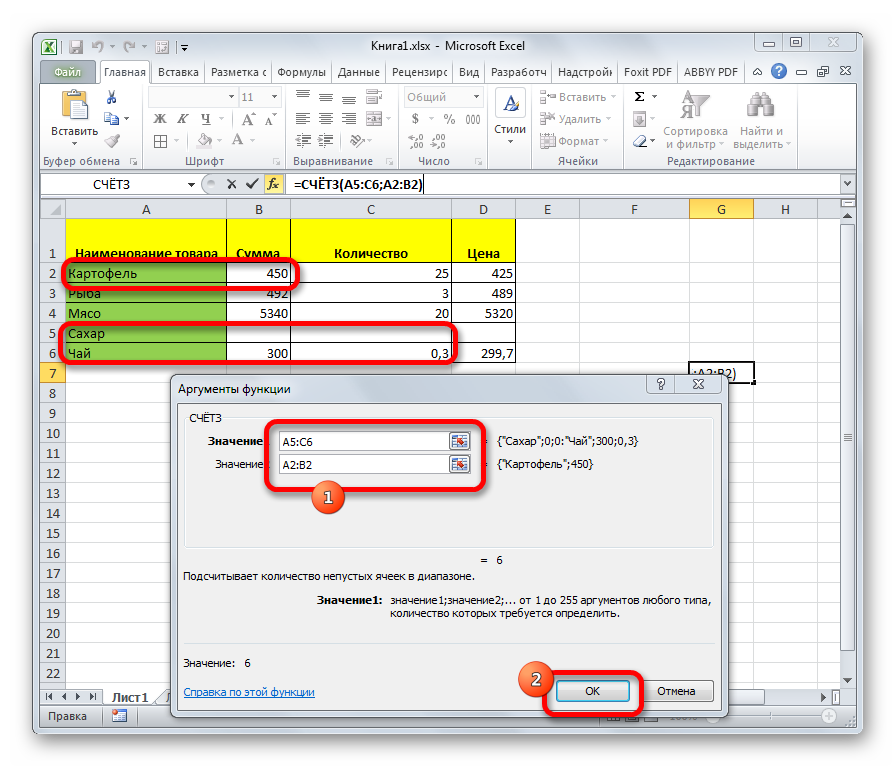
Het is ook mogelijk om deze functie handmatig in te voeren. Functie structuur: =AANTAL.A(waarde1,waarde2,...).
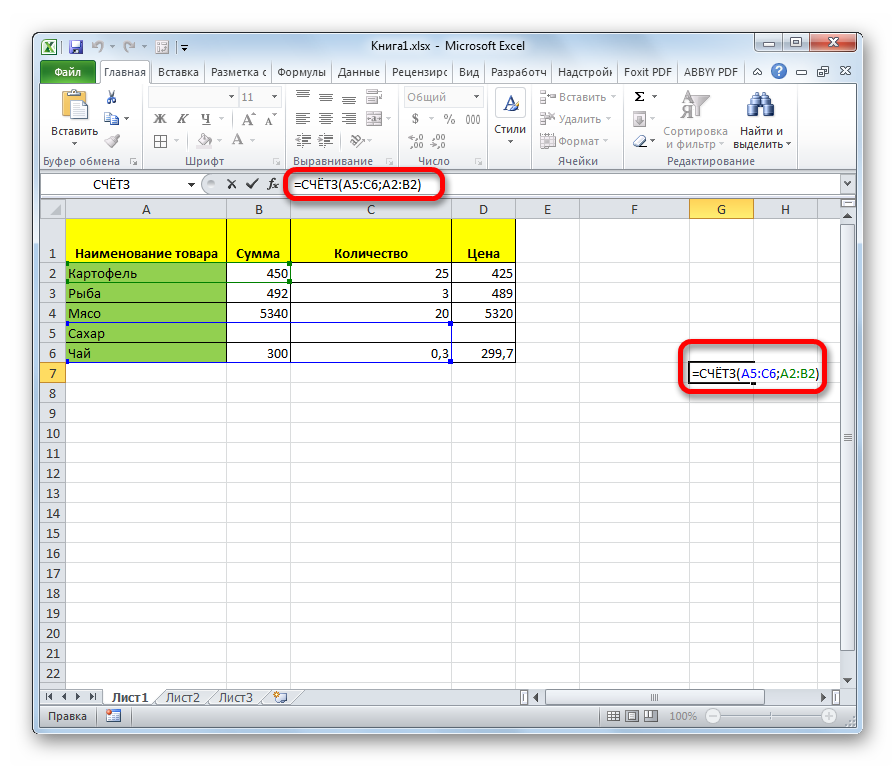
Nadat u deze formule hebt ingevoerd, drukt u op de enter-toets en het programma voert automatisch alle benodigde berekeningen uit. Het resultaat wordt weergegeven in dezelfde cel waar de formule is geschreven.
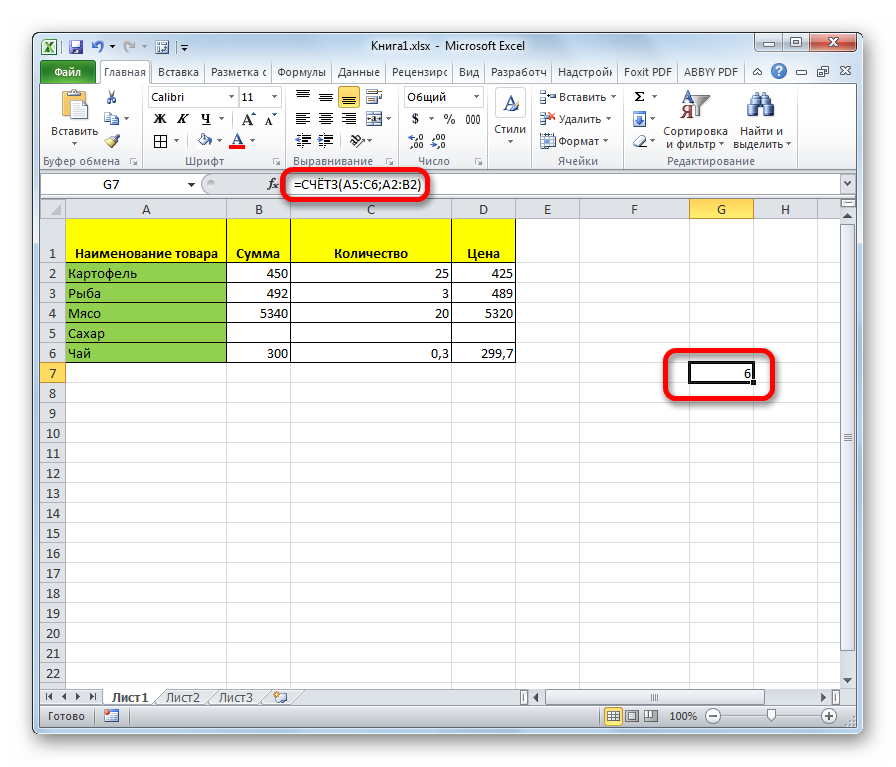
Methode 3. COUNT-functie om cellen te tellen
Er is een andere operator ontworpen om het aantal cellen te krijgen. Maar het verschil met de vorige operator is dat hij alleen die cellen kan berekenen waarin getallen staan. Hoe deze functie te gebruiken?
- Vergelijkbaar met de situatie met de vorige formule, selecteer de cel waar de formule zal worden geschreven en schakel de Functie-wizard in. Selecteer vervolgens "ACCOUNT" en bevestig uw acties (klik met de linkermuisknop op de OK-knop).

- Vervolgens verschijnt een venster voor het invoeren van argumenten. Ze zijn hetzelfde als bij de vorige methode. U moet een bereik opgeven (u kunt er meerdere hebben) of koppelingen naar cellen. Klik OK".

De syntaxis is vergelijkbaar met de vorige. Daarom, als u het handmatig moet invoeren, moet u de volgende regel code schrijven: =AANTAL(waarde1, waarde2,...).
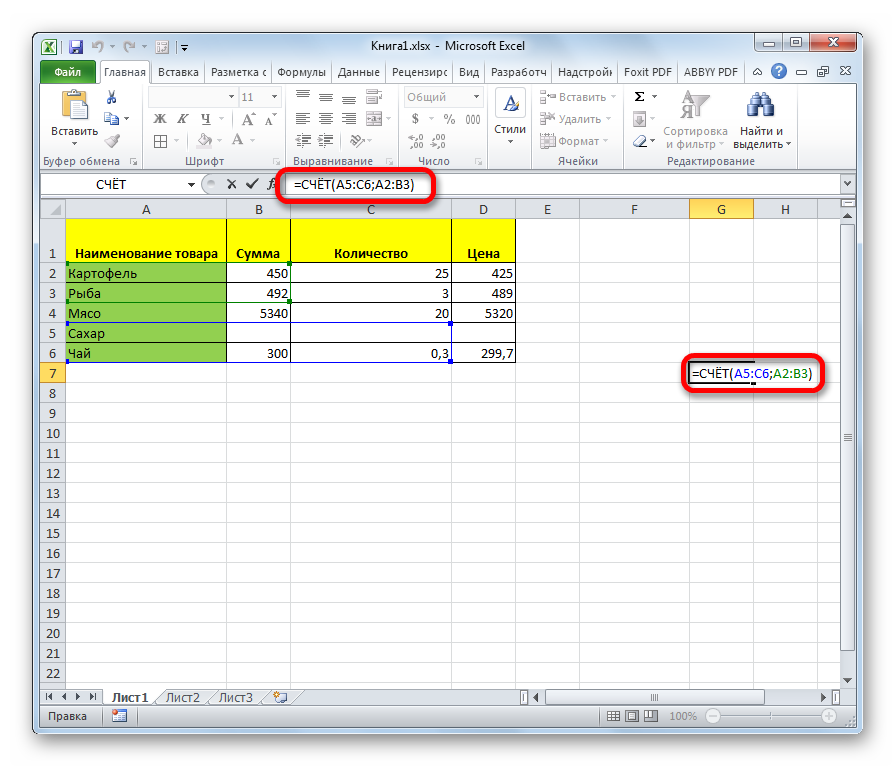
Vervolgens verschijnt in het gebied waar de formule is geschreven het aantal cellen waarin getallen staan.
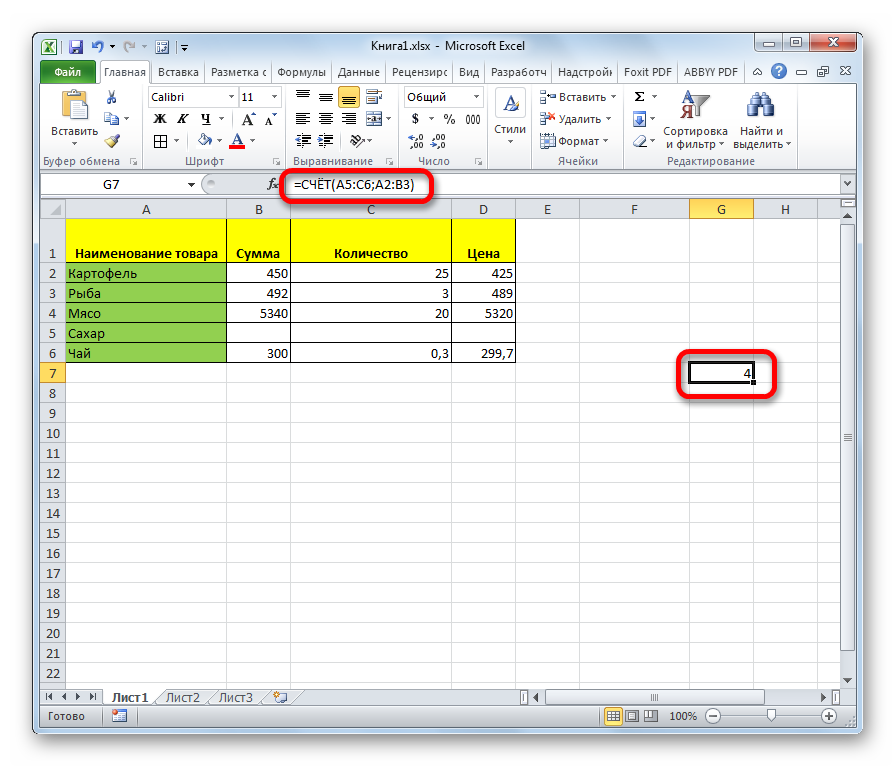
Methode 4. COUNT-functie
Met deze functie kan de gebruiker niet alleen het aantal cellen bepalen met numerieke gegevens, maar ook het aantal cellen dat aan een specifiek criterium voldoet. Als het criterium bijvoorbeeld >50 is, worden alleen die cellen in aanmerking genomen waarin een getal groter dan vijftig is geschreven. U kunt alle andere voorwaarden opgeven, ook logische. De volgorde van acties is in het algemeen vergelijkbaar met de vorige twee methoden, vooral in de vroege stadia. U moet de functiewizard aanroepen, de argumenten invoeren:
- Bereik. Dit is de set cellen waar de controle en berekening worden uitgevoerd.
- Criterium. Dit is de voorwaarde waartegen de cellen in het bereik worden gecontroleerd.
Syntaxis voor handmatige invoer: =AANTAL.ALS(bereik, criteria).
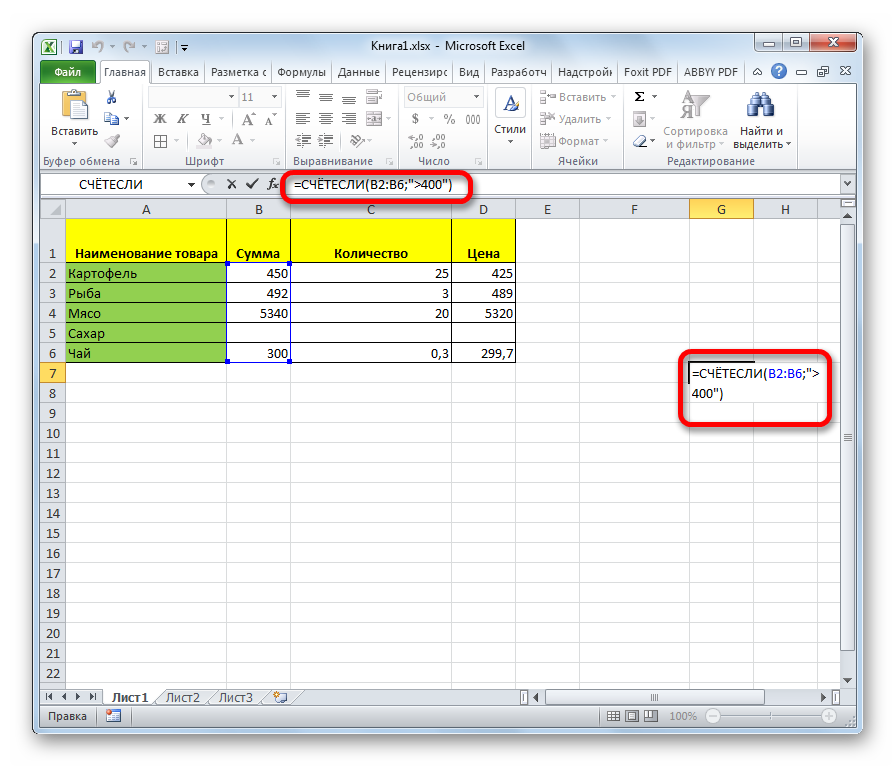
Het programma voert berekeningen uit en geeft deze weer in de cel waar de formule wordt geschreven.
Methode 5: AANTAL.ALS Functie om cellen te tellen
Een functie die vergelijkbaar is met de vorige, voorziet alleen in controle op verschillende criteria. De argumenten zijn zichtbaar in deze schermafbeelding.
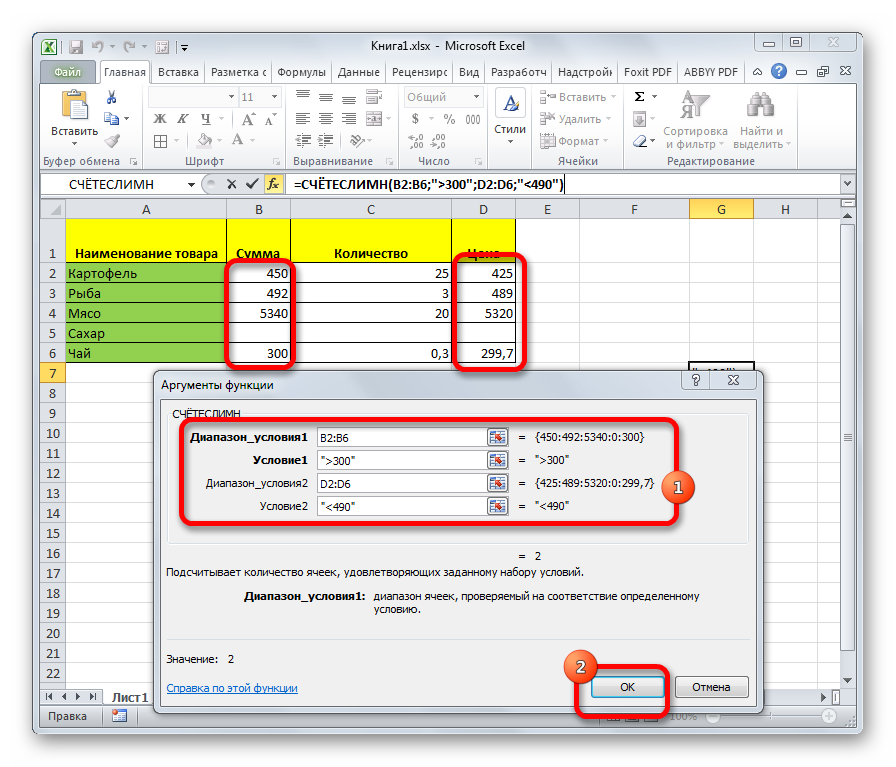
Dienovereenkomstig is de syntaxis bij handmatige invoer: =AANTAL.ALS(conditie_bereik1, conditie1, conditie_bereik2, conditie2,...).
Hoe het aantal cellen met tekst binnen een bereik te tellen
Om het totale aantal cellen met tekst erin te tellen, moet u de functie als een bereik invoegen –ETEKST(telbereik). De functie waarin het bereik wordt ingevoegd, kan een van de bovenstaande zijn. U kunt bijvoorbeeld de functie SCHETS, waarbij we in plaats van een bereik een functie invoeren die als argument naar dit bereik verwijst. Er is dus niets moeilijks bij het bepalen van het aantal cellen met tekst. Het is nog eenvoudiger om te tellen hoeveel cellen een waarde bevatten.