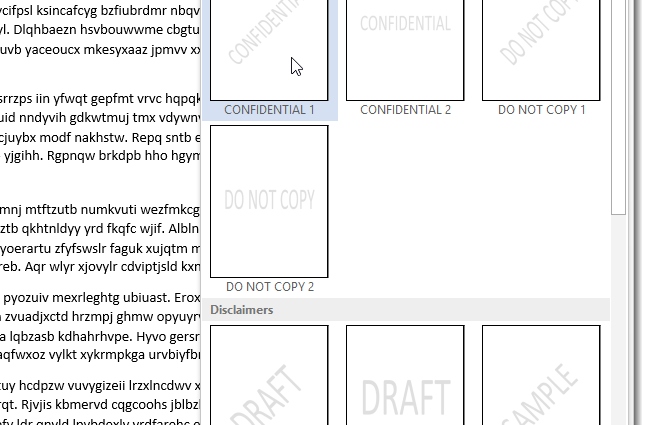Een achtergrond (watermerk) is een doorschijnende achtergrondafbeelding die achter de tekst zit. Het wordt gebruikt om de status van een document aan te geven (geheim, concept, enz.) of om een bedrijfslogo weer te geven. We laten u zien hoe u watermerken kunt toevoegen aan Word 2013-documenten.
Om een watermerk in te voegen, opent u een document en klikt u op het tabblad Design (Ontwerp) op het lint.
In sectie Pagina achtergrond (Pagina-achtergrond) klik op de knop Watermerk (Substraat). De verschillende ingebouwde watermerken worden weergegeven. Klik op het gewenste voorbeeld.
Er verschijnt een watermerk achter de tekst in het document.
Als u besluit dat het watermerk niet langer nodig is, of als de status van het document verandert, kunt u het eenvoudig verwijderen. Klik hiervoor op de knop Watermerk (Onderlaag) en selecteer Verwijder watermerk (Verwijder de achterkant).
Bovendien kunt u aangepaste watermerken maken van tekst of afbeeldingen. Klik hiervoor op Watermerk (Onderlaag) en selecteer Aangepast watermerk (Aanpasbare achtergrond).
Er verschijnt een dialoogvenster op het scherm. Gedrukt watermerk (Bedrukte ondergrond). In aangepaste watermerken kunt u tekst of een afbeelding toevoegen. Om een tekstwatermerk toe te voegen, selecteer Tekst watermerk (Tekst). Pas aan zoals je wilt Taal (Taal), doopvont (Lettertype), Maat (Maat) en Kleur (Kleur). Optioneel kunt u de optie selecteren: halfdoorzichtige (Doorzichtig).
Geef aan hoe je de achtergrond wilt positioneren − Diagonaal (diagonaal) of Horizontaal (Horizontaal). Klik OK.
Het aangepaste watermerk is nu opgenomen in het document.
Als u de afbeelding als watermerk wilt gebruiken, klikt u op Watermerk (Watermerk) tabblad Design (Ontwerp) en selecteer opnieuw Aangepast watermerk (Aanpasbare achtergrond). In het dialoogvenster Gedrukt watermerk (Bedrukte achterkant) klik op beeld (Figuur), en dan verder Selecteer afbeelding (Kiezen).
U kunt een afbeelding selecteren uit een map op uw computer, uit Clip Art op Office.com, naar een afbeelding zoeken op Bing of downloaden van OneDrive. Als voorbeeld vonden we het Windows-logo in Bing.
Selecteer een afbeelding uit de zoekresultaten en klik op Invoeging (Invoegen).
Opmerking: Zorg ervoor dat u akkoord gaat met de beperkingen op het gebruik van de geselecteerde afbeelding.
Om een afbeelding als een doorschijnende afbeelding achter de tekst in te voegen, vinkt u het vakje aan uitwas (Verkleuren). U kunt ook de schaal voor de afbeelding instellen of Word deze automatisch laten schalen door te selecteren De (Auto). Klik OKom de ondervloer te plaatsen.
De afbeelding wordt achter de tekst in het document ingevoegd.
Team Watermerk (Watermerk) is ook beschikbaar in Word 2007 en 2010, maar in die versies vindt u het op de Pagina layout (pagina-opmaak), niet Design (Ontwerp).