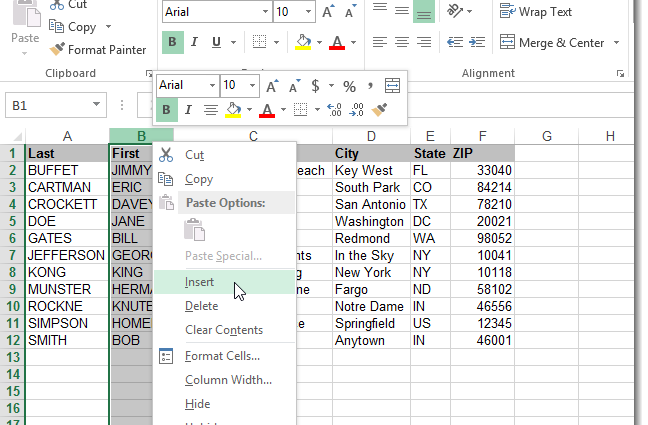Het geval in Microsoft Office Excel is de hoogte van de letters, hun locatie in de cellen van de tabelarray. Excel biedt geen speciale functie voor het wijzigen van hoofdletters. Het kan echter worden gewijzigd met behulp van formules. Hoe u dit snel doet, wordt in dit artikel besproken.
Hoe hoofdletters wijzigen in Excel
Er zijn verschillende mogelijkheden om het register te wijzigen, die elk een nadere beschouwing verdienen. Vervolgens zullen we alle manieren bekijken waarmee u de hoofdletters van tekens kunt wijzigen.
Methode 1. Hoe de eerste letter van een woord met een hoofdletter te schrijven
Het is gebruikelijk om zinnen in de cellen van een tabel met een hoofdletter te beginnen. Dit verbetert de esthetiek en presenteerbaarheid van de array. Om de hoofdletter van de eerste letter in een woord te veranderen, zodat het een hoofdletter wordt, moet je het volgende algoritme volgen:
- Selecteer met de linkermuisknop een celbereik of een afzonderlijk element van de tabelarray.
- Voer in de invoerregel boven aan het hoofdmenu van Excel onder de gereedschapskolom, of in een willekeurig element van de tabel, de formule handmatig in vanaf het pc-toetsenbord «=PROPRANACH()». Tussen haakjes moet de gebruiker het juiste argument opgeven. Dit zijn de namen van de cellen waarin u de hoofdlettergebruik van het eerste teken in het woord wilt wijzigen.
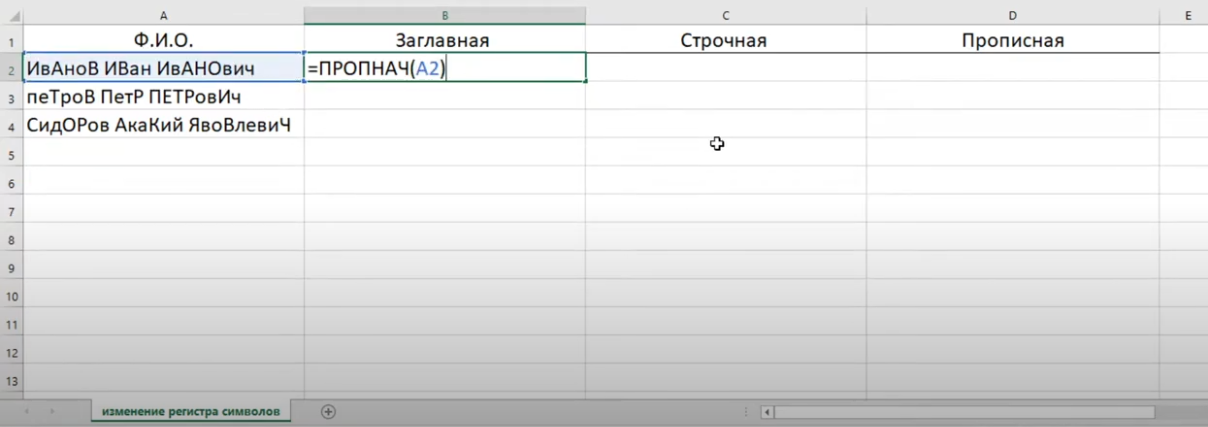
- Druk na het schrijven van de formule op "Enter" om de actie te bevestigen.
- Controleer resultaat. Nu moeten alle woorden in het geselecteerde element of celbereik beginnen met een hoofdletter.
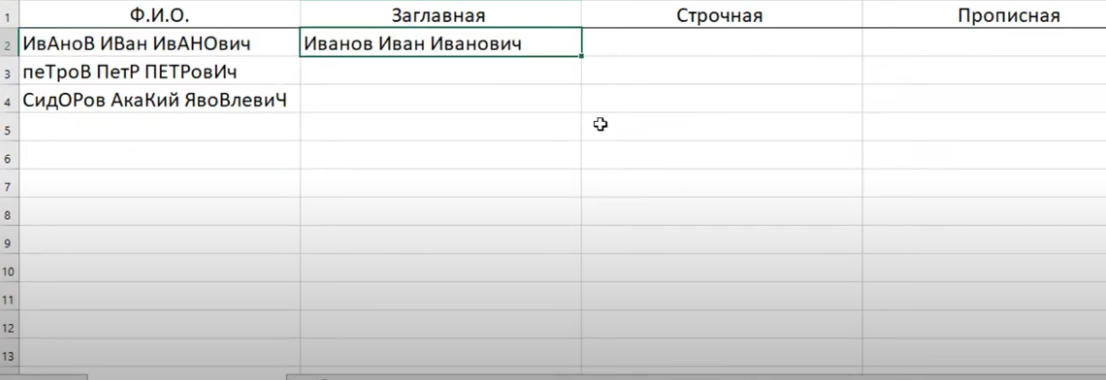
- Indien nodig kan de geschreven formule worden uitgerekt tot het einde van de tabelmatrix om de resterende cellen in te vullen.
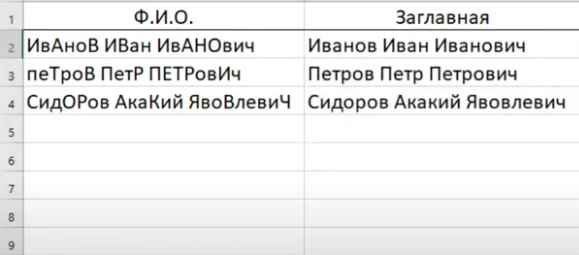
Let op! De weloverwogen methode om het register te wijzigen is onhandig als er meerdere woorden tegelijk in één cel worden geschreven. Vervolgens zal de formule elk woord met een hoofdletter schrijven.
De Formule «=PROPLANCH()» het is relevanter om toe te passen wanneer de gebruiker met eigennamen werkt, die met een hoofdletter moeten beginnen.
Methode 2. Alle tekens in een cel in kleine letters maken
Deze methode wordt ook geïmplementeerd door de juiste formule toe te passen. Om de hoofdletters snel in kleine letters te veranderen, moet u de volgende bewerkingen volgens het algoritme uitvoeren:
- Plaats de muiscursor in de cel, die vervolgens het resultaat van de formule zal weergeven.
- Schrijf in het geselecteerde element van de tabelmatrix de formule “=LAGER()”. Op dezelfde manier moet u tussen haakjes het argument specificeren door op LMB te klikken op het gewenste element van de oorspronkelijke cel waarin de case niet is gewijzigd.
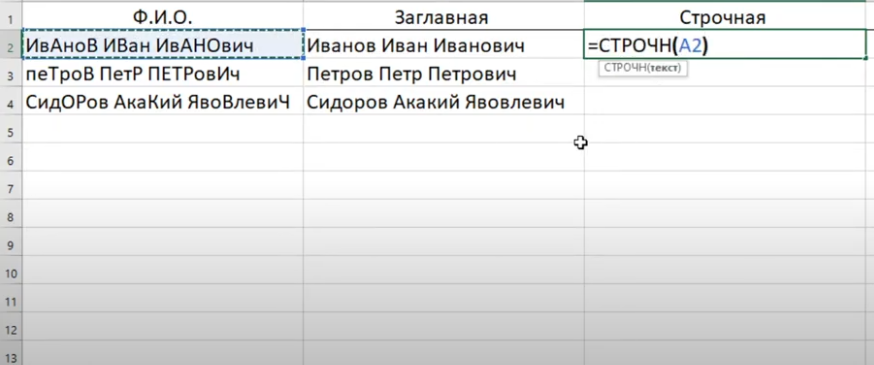
- Druk op "Enter" vanaf het toetsenbord om de formule te voltooien.
- Controleer resultaat. Als alle acties correct zijn uitgevoerd, wordt hetzelfde woord of een reeks tekens met kleine letters in de geselecteerde cel geschreven.
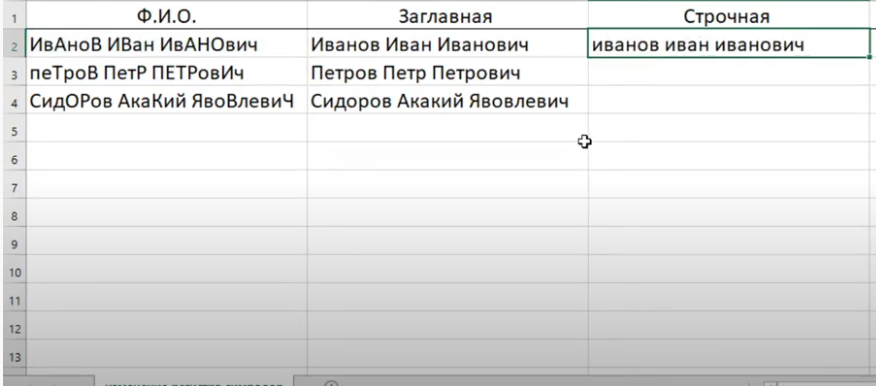
- Rek het resultaat uit tot het einde van de tabelmatrix om de resterende elementen in te vullen. Met deze functie kan de gebruiker niet elke keer de formule voor een specifieke cel invoeren.
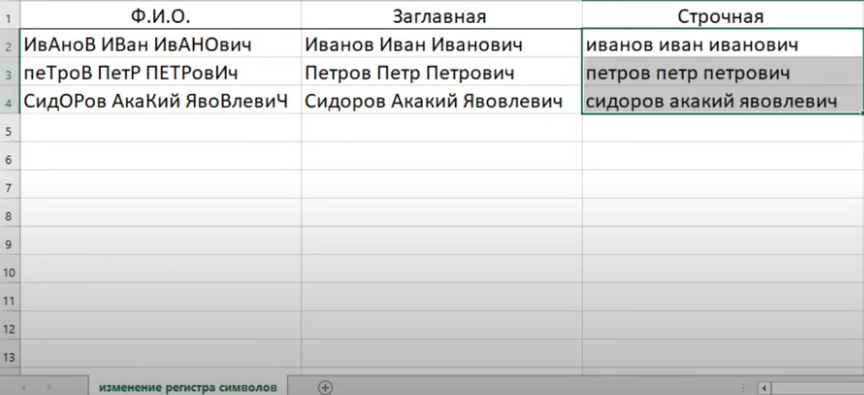
Belangrijk! Helaas heeft de standaardversie van Excel geen speciale optie die verantwoordelijk is voor het wijzigen van de case, zoals in Microsoft Office Word, omdat. Excel is ontworpen om met tabellen te werken, niet met tekst.
Methode 3. Hoe alle letters in een woord met een hoofdletter te schrijven
Soms vereist de gebruiker bij het maken van een tabel in MS Excel dat elke letter in een celwoord een hoofdletter heeft. Dit is nodig om belangrijke fragmenten van de tabelreeks te markeren, om de aandacht te vestigen.
Om de taak in de kortst mogelijke tijd uit te voeren, moet u een eenvoudige stapsgewijze instructie gebruiken:
- Selecteer de cel waarin het resultaat van de wijziging van hoofdlettergebruik wordt weergegeven door de muiscursor erin te plaatsen.
- Voer de formule "=" in op het toetsenbord van de computerRECEPT()". Tussen haakjes moet u, naar analogie met de bovenstaande schema's, een argument specificeren - de broncel waar u de hoofdlettergebruik wilt wijzigen.
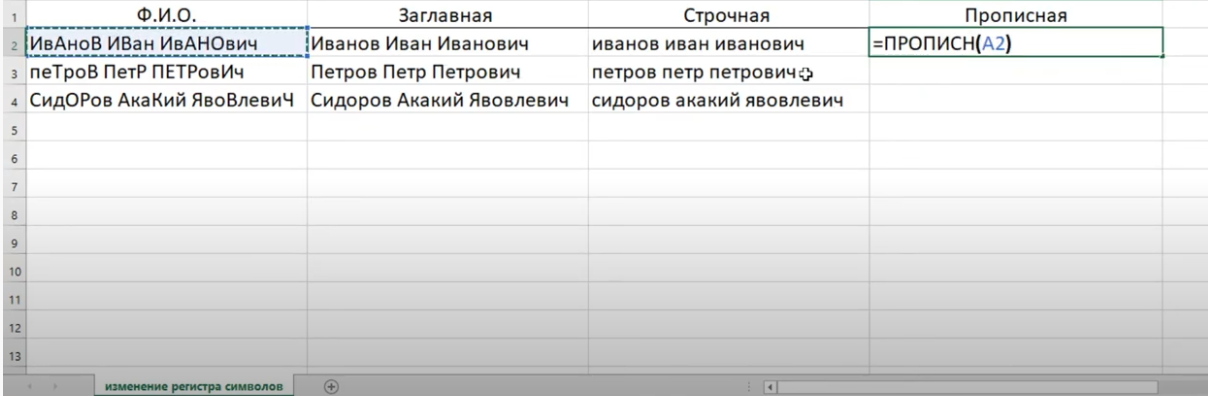
- Voltooi het schrijven van de formule door op de knop "Enter" te drukken.
- Zorg ervoor dat alle tekens in de cel een hoofdletter hebben.
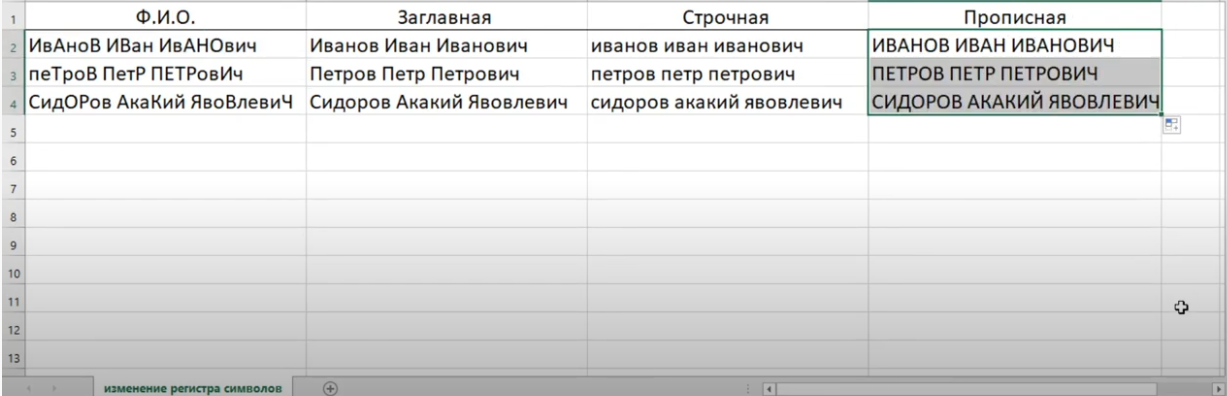
Methode 4. De hoofdletters van afzonderlijke letters in een woord wijzigen
In Microsoft Office Excel kunt u ook de grootte van een of meer letters in een woord wijzigen. Bijvoorbeeld door ze in hoofdletters te maken en de rest in kleine letters te laten. Om deze procedure uit te voeren, hoeft u de formule niet toe te passen, volgt u gewoon een paar eenvoudige stappen:
- Selecteer een willekeurige cel van de tabelarray door erop te klikken met de linkermuisknop.
- In de regel voor het invoeren van formules bovenaan het hoofdmenu van het programma wordt de inhoud van het geselecteerde element weergegeven. Het is handiger om gegevenscorrecties in deze regel aan te brengen.
- Plaats de muiscursor in de buurt van een kleine letter in het woord en verwijder deze door op de "Backspace"-knop op het computertoetsenbord te drukken.
- Schrijf hetzelfde teken handmatig, maar alleen door er een hoofdletter van te maken. Om dit te doen, moet u een van de "Shift" -toetsen ingedrukt houden en op de gewenste letter klikken.
- Controleer resultaat. Als alles in orde is, verandert de zaak van de brief.
- Doe hetzelfde voor de rest van de tekens in het woord.

Extra informatie! U kunt de hoofdletters van alle tekens in een woord ook handmatig wijzigen vanaf het toetsenbord. Dit duurt echter langer dan het gebruik van een specifieke formule.
Conclusie
U kunt dus het geval van tekens in Microsoft Office Excel wijzigen met behulp van de juiste formules of handmatig door de grootte van de letters op het pc-toetsenbord te wijzigen. Beide methoden zijn hierboven in detail besproken.